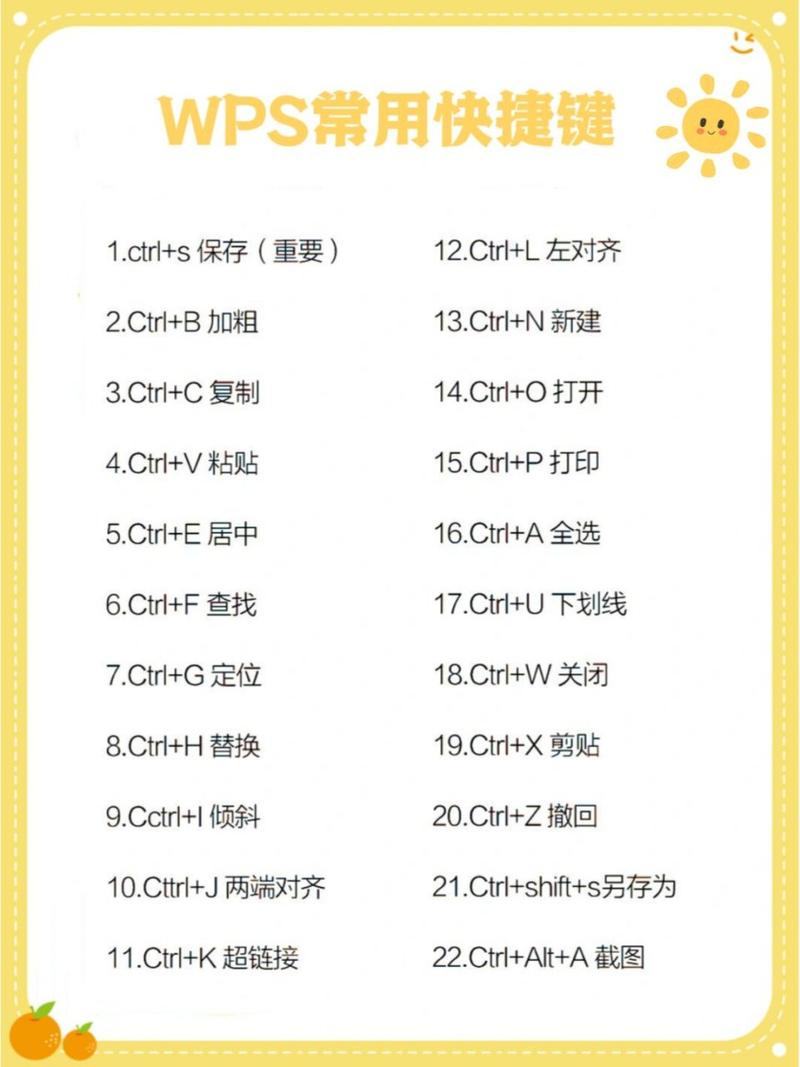WPS突出显示快捷键:高效编辑文档的秘密武器
在日常的办公和学习中,WPS Office作为一款功能强大的办公软件,被广泛使用。其中,突出显示功能对于标记重要信息、区分不同内容尤为关键。掌握WPS突出显示快捷键,将极大提升你的文档编辑效率。本文将详细介绍WPS中突出显示的快捷键及其使用方法,帮助你成为文档编辑的高手。
WPS突出显示功能简介
突出显示功能允许你为文档中的特定文本添加背景色,从而使其在众多内容中脱颖而出。这一功能在审阅文档、标注重点、制作教学材料等方面非常实用。
WPS突出显示快捷键
WPS Office提供了便捷的快捷键来操作突出显示功能,让你可以快速为文本添加或移除背景色。
- 添加突出显示: 选中你想要突出显示的文本,然后按下Ctrl + Shift + H。此时,WPS会弹出一个颜色选择框,你可以从中选择你想要的背景色。
- 移除突出显示: 选中已经突出显示的文本,再次按下Ctrl + Shift + H,或者选择无颜色选项,即可移除背景色。
使用技巧与注意事项
自定义突出显示颜色
WPS允许你自定义突出显示的颜色,以满足不同的需求。在颜色选择框中,你可以点击“更多颜色”来打开调色板,选择或调配你心仪的颜色。
快速切换颜色
如果你需要频繁切换不同的突出显示颜色,可以在“开始”选项卡下的“字体”组中,点击“突出显示颜色”按钮旁的下拉箭头,选择你常用的颜色。这样,下次使用突出显示功能时,WPS会自动应用你上次选择的颜色。
注意文本的可读性
虽然突出显示功能强大,但在使用时也需注意文本的可读性。避免使用过于鲜艳或对比度极低的颜色,以免干扰阅读。
快捷键的适用性
需要注意的是,WPS Office的不同版本可能在快捷键设置上略有差异。如果你发现上述快捷键在你的WPS版本中无效,可以尝试在“选项”或“设置”中查看或自定义快捷键。
结语
掌握WPS突出显示快捷键,将让你的文档编辑工作变得更加高效和便捷。无论是审阅文档、标注重点还是制作教学材料,突出显示功能都能助你一臂之力。希望本文的介绍能对你有所帮助,让你在WPS Office的使用中更加得心应手。
记住,快捷键是提高工作效率的利器。熟练掌握它们,你将能在文档编辑的道路上越走越远。