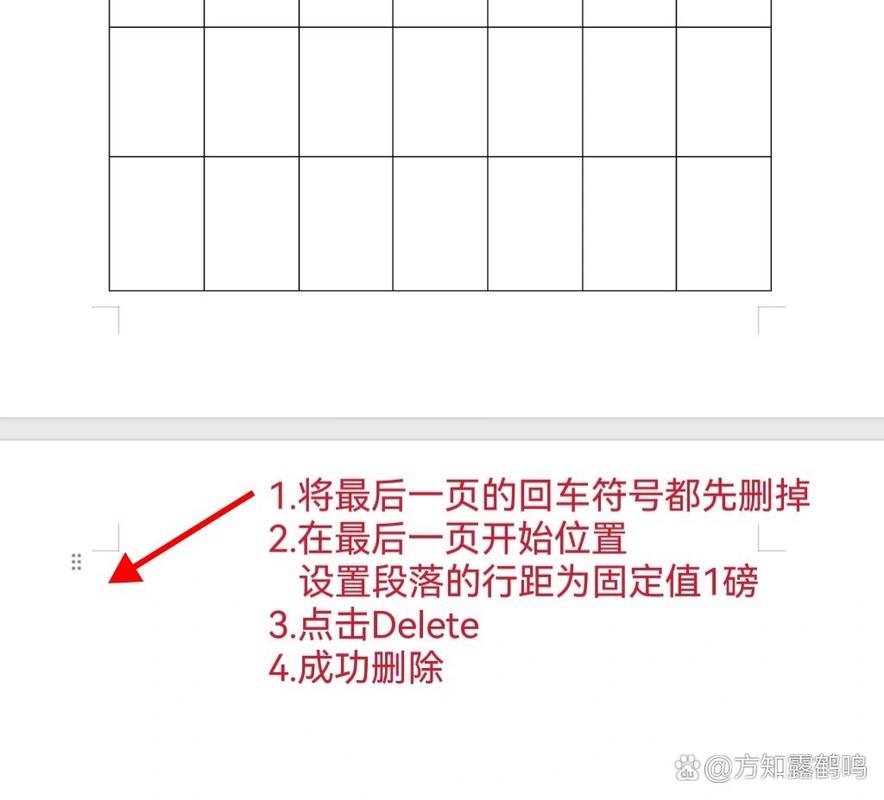Word空白页删除:彻底清除文档中多余页面的实用技巧
在使用Microsoft Word编辑文档时,我们经常会遇到一些不必要的空白页,这些空白页不仅影响文档的美观性,还可能给打印和分享带来不便。本文将详细介绍几种高效删除Word文档中空白页的方法,帮助您轻松整理文档,提升工作效率。
一、了解空白页产生的原因
在动手删除空白页之前,了解它们产生的原因至关重要。空白页可能由以下几种情况引起:
- 页面末尾存在多余的段落标记、换行符或空格。
- 文档中的表格、图片或文本框过大,跨页显示。
- 页面设置(如页边距、纸张大小)不一致。
- 使用了分节符或分页符。
二、删除空白页的具体方法
1. 删除多余的段落标记、换行符或空格
这是最常见的原因。您可以按照以下步骤操作:
- 将光标移至空白页的前一页末尾。
- 按下Delete键或Backspace键,直到空白页消失。
- 如果空白页依然存在,尝试调整段落间距或行间距。
2. 调整表格、图片或文本框大小
如果空白页是由于表格、图片或文本框跨页显示造成的,您可以:
- 选中对象,拖动调整其大小,确保它们完全位于一页内。
- 对于表格,可以尝试调整列宽或行高。
- 对于图片,可以使用“环绕文字”功能,选择适当的环绕方式。
3. 统一页面设置
检查并统一文档的页面设置:
- 点击“布局”选项卡。
- 在“页面设置”组中,点击右下角的对话框启动器。
- 在“页面设置”对话框中,检查并统一页边距、纸张大小等设置。
4. 删除或调整分节符和分页符
分节符和分页符是控制文档布局的重要工具,但不当使用会导致空白页出现:
- 显示所有非打印字符:点击“开始”选项卡,在“段落”组中勾选“显示/隐藏”按钮(显示段落标记)。
- 找到分节符(显示为双虚线)或分页符(显示为单虚线),根据需要删除或调整其位置。
三、高级技巧:使用宏自动删除空白页
对于包含大量空白页的文档,手动删除可能非常耗时。这时,您可以考虑使用Word的宏功能来自动完成这项任务。以下是一个简单的宏示例,用于删除文档中的所有空白页:
Sub DeleteBlankPages()
Dim rng As Range
Dim sec As Section
For Each sec In ActiveDocument.Sections
Set rng = sec.Range
rng.Collapse Direction:=wdCollapseEnd
rng.MoveStart Unit:=wdCharacter, Count:=-1
If rng.Text = vbCr Or rng.Text = vbCrLf Or rng.Text = vbLf Then
rng.Delete
End If
Next sec
End Sub
将上述代码复制粘贴到Word的VBA编辑器中(按Alt + F11打开),运行宏即可自动删除空白页。
四、总结
删除Word文档中的空白页是一个需要细心和耐心的过程,但通过了解空白页产生的原因并掌握相应的删除方法,您可以高效地整理文档,提升工作效率。无论是手动调整还是使用宏自动化处理,都能帮助您轻松应对空白页问题。