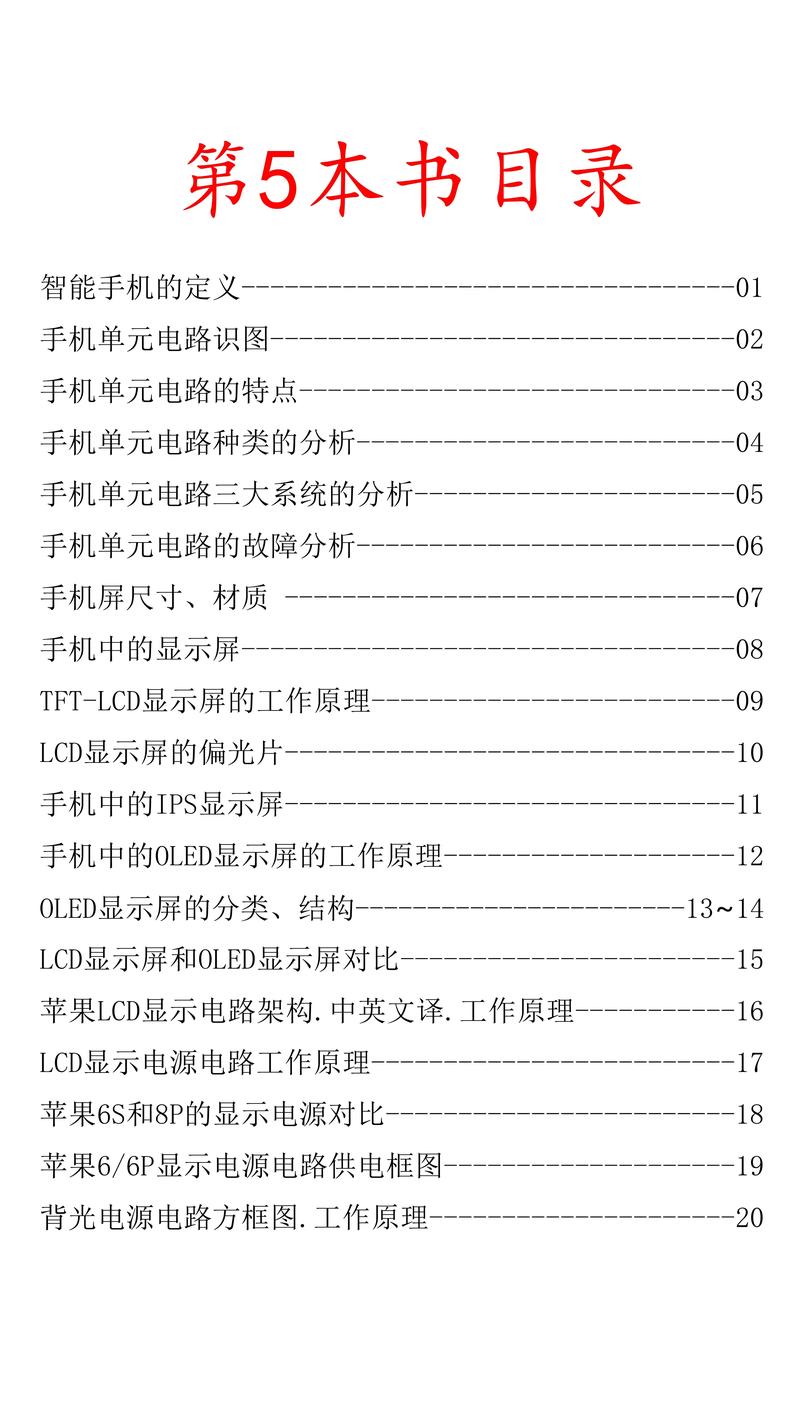Word查看目录:全面掌握Word文档目录的创建与使用方法
在Word文档中,目录是一个非常重要的组成部分,它不仅能够帮助读者快速定位到文档中的各个部分,还能提升文档的专业性和可读性。本文将详细介绍如何在Word中创建、编辑和查看目录,确保您能够轻松掌握这一实用技能。
一、创建目录前的准备工作
在创建目录之前,您需要确保文档中的标题和子标题已经正确设置。Word使用样式来识别文档的层次结构,因此,您需要为文档的各级标题应用相应的样式。
- 选择标题样式:在Word的“开始”选项卡中,找到“样式”区域。这里列出了Word内置的多种样式,包括“标题1”、“标题2”等。选择您想要应用的样式,然后点击它。
- 应用样式到文本:选中您想要作为标题的文本,然后点击相应的标题样式。这样,Word就能识别出这段文本是一个标题,并据此构建目录。
二、创建目录
完成标题样式的应用后,您就可以开始创建目录了。
- 定位光标:将光标放置在您希望插入目录的位置,通常是在文档的开始部分。
- 插入目录:在Word的“引用”选项卡中,找到“目录”组。点击“目录”按钮,然后选择您喜欢的目录样式。Word将自动扫描文档中的标题,并生成一个目录。
三、编辑目录
如果您需要对目录进行编辑,比如添加、删除或重新排序条目,可以按照以下步骤操作:
- 更新目录:在目录上点击右键,选择“更新域”。在弹出的对话框中,您可以选择更新整个目录或仅更新页码。
- 手动编辑:如果您需要手动编辑目录中的某个条目,可以直接在目录中修改文本。但是,请注意,手动编辑可能会影响目录的自动更新功能。
四、查看目录
创建和编辑完目录后,您就可以通过点击目录中的条目来快速跳转到文档中的相应部分了。
- 点击跳转:将鼠标悬停在目录中的某个条目上,您会看到该条目对应的页码。点击条目,Word将自动滚动到文档中的相应位置。
- 使用导航窗格:在Word的“视图”选项卡中,勾选“导航窗格”。这样,您就可以在文档的左侧看到一个包含目录的导航窗格,方便您随时查看和跳转。
五、高级技巧
除了基本的创建和编辑功能外,Word还提供了一些高级技巧,帮助您更好地管理目录。
- 自定义样式:如果您对Word内置的样式不满意,可以自定义样式以满足您的需求。在“开始”选项卡的“样式”区域,点击右下角的箭头,然后选择“创建样式”或“修改样式”。
- 使用多级列表:对于包含多个层次的文档,您可以使用多级列表来组织内容。在“开始”选项卡的“段落”区域,点击“多级列表”按钮,然后选择您喜欢的列表样式。
结语
通过本文的介绍,相信您已经掌握了在Word中创建、编辑和查看目录的方法。无论是撰写学术论文、报告还是其他类型的文档,目录都是一个不可或缺的部分。希望这些技巧能够帮助您提升文档的专业性和可读性。