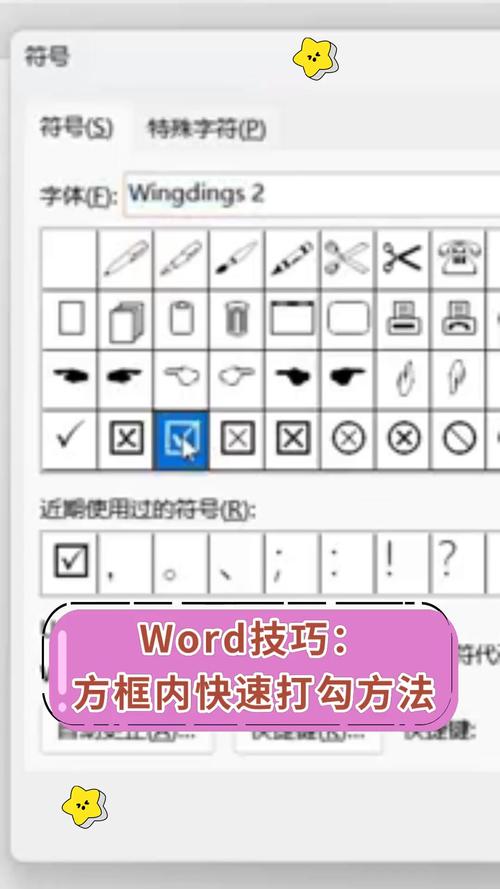探索Word方框的无限可能
在Microsoft Word中,方框(也称为文本框)是一种强大的工具,它允许用户在不破坏文档布局的情况下插入文本、图片或其他对象。本文将详细介绍如何在Word中创建、编辑和应用方框,以及一些高级技巧,帮助您提升文档的专业性和创意性。
一、创建方框的基本步骤
- 打开Word文档:首先,启动Microsoft Word并打开您想要插入方框的文档。
- 插入方框:
- 点击菜单栏中的“插入”选项卡。
- 在“文本”组中,找到并点击“文本框”按钮。
- 选择您想要的文本框样式,可以是简单的矩形、圆角矩形或其他形状。
- 调整方框大小和位置:
- 选中刚刚插入的文本框,文本框周围会出现调整点。
- 拖动调整点可以改变文本框的大小。
- 将鼠标移动到文本框内部并拖动,可以移动文本框的位置。
- 编辑内容:
- 双击文本框内部,开始输入文本或粘贴内容。
- 您还可以插入图片、表格或其他对象来丰富文本框的内容。
二、高级应用技巧
1. 设置文本框格式
为了提升文档的美观度,您可以自定义文本框的格式:
- 选中文本框,点击“格式”选项卡(仅在文本框被选中时显示)。
- 在“形状样式”组中,您可以更改填充颜色、边框样式和阴影效果等。
- 通过“形状轮廓”和“形状填充”选项,您可以进一步细化文本框的外观。
2. 文本框链接
如果文本框内容过多,一个文本框放不下,您可以将多个文本框链接起来:
- 选中第一个文本框,点击“格式”选项卡中的“创建链接”按钮。
- 将鼠标指针移动到第一个文本框的右下角,此时鼠标会变成一个带有箭头的杯子形状。
- 点击并拖动到第二个文本框内部,释放鼠标,两个文本框即被链接起来。
- 当您在第一个文本框中输入过多内容时,超出的部分将自动流入链接的第二个文本框中。
3. 使用文本框进行布局设计
文本框不仅是插入内容的容器,还可以作为页面布局的一部分:
- 利用文本框,您可以创建侧边栏、引文框或信息块,使文档结构更加清晰。
- 通过调整文本框的透明度、边框样式和填充颜色,可以创造出独特的视觉效果。
- 结合使用文本框和形状、图片等元素,可以设计出富有创意的文档布局。
4. 文本框与表格的结合使用
在某些情况下,您可能希望在文本框中插入表格以展示数据:
- 在文本框内部,点击“插入”选项卡中的“表格”按钮。
- 选择所需的行数和列数,插入表格。
- 在表格中输入数据,并根据需要调整表格样式和布局。
三、总结
Microsoft Word中的文本框是一个功能强大的工具,它不仅可以帮助您组织文档内容,还可以提升文档的美观度和可读性。通过掌握创建、编辑和应用文本框的基本步骤和高级技巧,您可以更加灵活地设计文档布局,满足各种创作需求。希望本文能为您在Word中使用文本框提供有益的指导和启发。