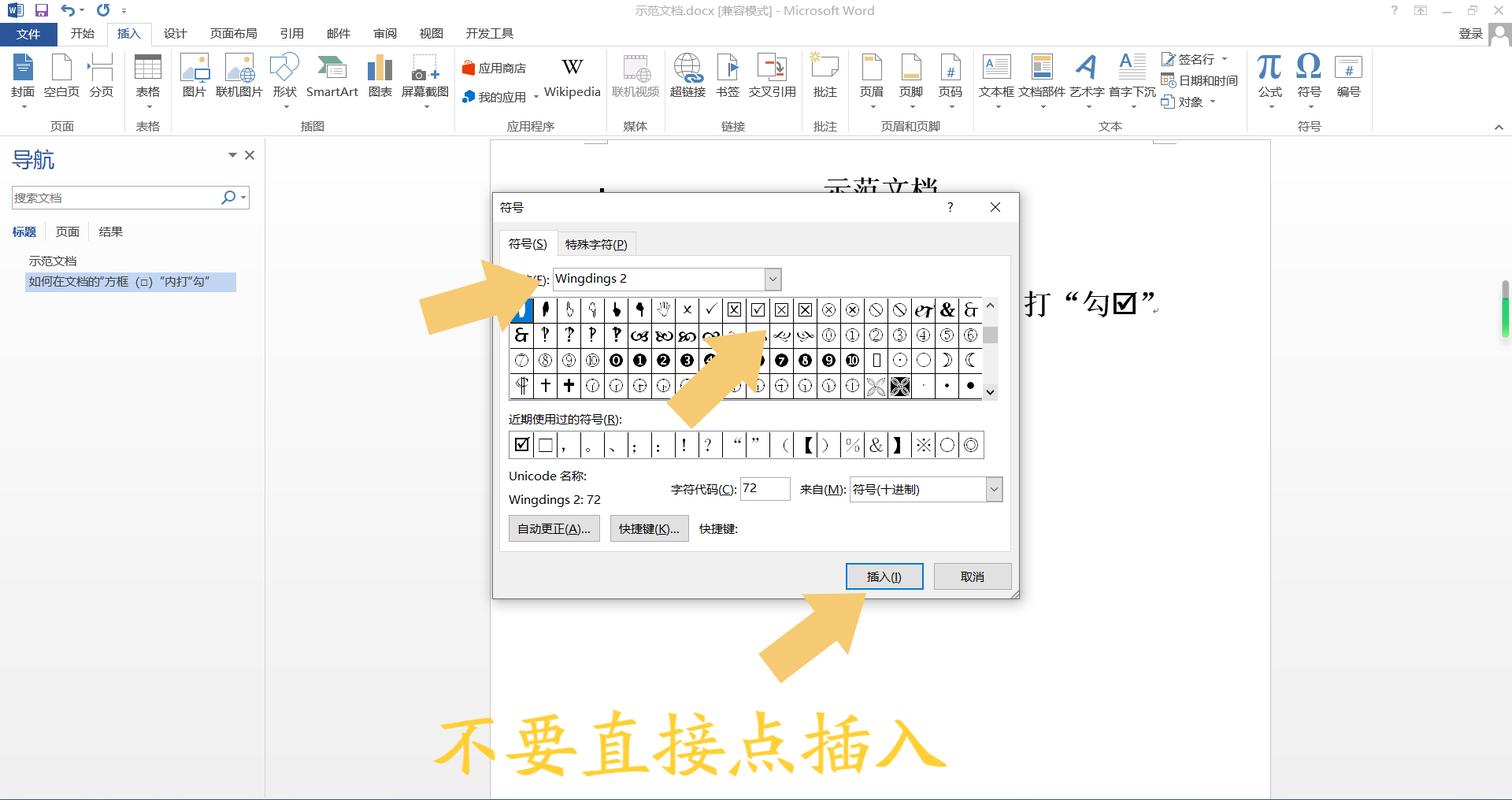Word打勾方框:轻松实现复选框效果
在Microsoft Word中,打勾方框(也称为复选框)是一个常见且实用的功能,尤其适用于制作问卷、表单或待办事项列表。本文将详细介绍如何在Word中创建和使用打勾方框,包括多种方法及其具体步骤。
方法一:使用内置符号
Word提供了一些内置符号,包括打勾的方框。以下是具体步骤:
- 将光标放置在需要插入打勾方框的位置。
- 点击菜单栏中的“插入”选项卡。
- 在“符号”组中,点击“符号”按钮,然后选择“其他符号”。
- 在弹出的“符号”对话框中,选择“Wingdings”或“Wingdings 2”字体。
- 在符号列表中找到打勾的方框,点击“插入”按钮。
- 点击“关闭”按钮关闭对话框。
方法二:使用“开发工具”选项卡
Word的“开发工具”选项卡中提供了更丰富的表单控件,包括复选框。
- 如果“开发工具”选项卡未显示,请先启用它。点击“文件”>“选项”>“自定义功能区”,在右侧勾选“开发工具”复选框,然后点击“确定”。
- 将光标放置在需要插入复选框的位置。
- 点击“开发工具”选项卡,在“控件”组中,点击“旧式工具”按钮,然后选择“ActiveX控件”中的“复选框控件”。
- 在文档中绘制复选框。此时,复选框可能默认处于未选中状态(即没有打勾)。
- 要设置复选框的默认状态,右键点击复选框,选择“属性”,在“Caption”属性中可以输入复选框旁边的文本说明,在“Value”属性中可以选择默认是否选中(True为选中,False为未选中)。
方法三:使用快捷键
对于熟悉Word快捷键的用户,可以通过特定的快捷键快速插入打勾方框。
- 确保Word处于“插入”选项卡。
- 按下“Alt”+“2713”组合键(在数字小键盘上),即可插入打勾的方框符号。
注意:此方法可能因Word版本或操作系统差异而有所不同,且在某些情况下可能不适用。
方法四:自定义打勾方框样式
如果内置符号或控件不满足需求,还可以自定义打勾方框的样式。
- 插入一个文本框或矩形形状作为方框。
- 在文本框或形状内插入一个打勾符号(可以使用上述方法之一)。
- 调整文本框或形状的边框、填充颜色等属性,以达到所需的视觉效果。
- 如果需要,可以为文本框或形状添加交互性,例如使用VBA(Visual Basic for Applications)编程实现点击切换打勾状态的功能。
小贴士
- 在插入复选框或打勾方框后,可以通过“格式”选项卡下的“排列”组调整其位置和对齐方式。
- 如果需要在多个文档中使用相同的打勾方框样式,可以考虑将其保存为Word模板或样式集,以便快速应用。
- 对于需要收集用户输入的表单,建议使用“开发工具”选项卡中的表单控件,因为它们提供了更好的交互性和数据收集能力。
通过掌握上述方法,您可以轻松在Word文档中创建和使用打勾方框,提高文档的专业性和互动性。
无论是制作简单的待办事项列表,还是设计复杂的调查问卷,Word打勾方框都是一个非常实用的工具。希望本文能为您的工作和学习带来便利。