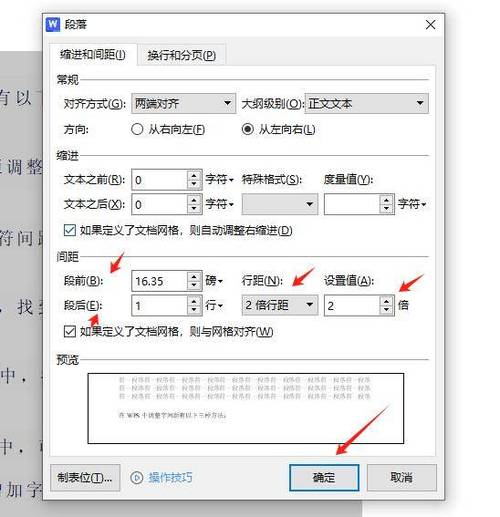Word怎么调整字间距:详细步骤与技巧
在Microsoft Word中,调整字间距(即字符间距)是格式化文本的一个重要方面,它可以帮助你更好地控制文档的视觉效果和可读性。无论是为了美观还是为了满足特定的排版要求,掌握调整字间距的方法都非常重要。下面,我们将详细介绍如何在Word中调整字间距。
一、使用“字体”对话框调整字间距
-
选中你想要调整字间距的文本。
-
点击Word顶部菜单栏中的“开始”选项卡。
-
在“字体”组中,点击右下角的对话框启动器(一个小箭头),打开“字体”对话框。
-
在“字体”对话框中,切换到“高级”选项卡。
-
在“间距”下拉菜单中,选择你想要的间距选项。Word提供了“标准”、“加宽”和“紧缩”三种选项。
- “标准”是默认的字间距设置。
- “加宽”会增加字符之间的空间。
- “紧缩”会减少字符之间的空间。
-
如果你选择了“加宽”或“紧缩”,你还需要在“磅值”框中输入具体的数值,以控制字间距的大小。
-
完成设置后,点击“确定”按钮,应用更改。
二、使用快捷键快速调整字间距
虽然Word没有直接调整字间距的快捷键,但你可以通过录制宏来创建自定义快捷键。以下是一个简要的步骤指南:
-
点击Word顶部菜单栏中的“视图”选项卡。
-
在“宏”组中,点击“宏”按钮。
-
在“宏”对话框中,点击“创建”按钮,打开Visual Basic编辑器。
-
在Visual Basic编辑器中,编写宏代码来调整字间距。例如,你可以使用以下代码来加宽字间距:
Sub IncreaseSpacing()
Selection.Font.Spacing = 1.5
End Sub -
关闭Visual Basic编辑器,返回Word。
-
在“宏”对话框中,为你的宏分配一个快捷键。
三、注意事项和技巧
-
预览效果:在调整字间距之前,建议先预览一下效果,以确保它符合你的期望。
-
一致性:在整个文档中保持字间距的一致性,可以提高文档的专业性和可读性。
-
结合其他格式设置:调整字间距时,可以结合其他格式设置(如字体大小、行距等)来达到最佳的视觉效果。
结论
掌握在Word中调整字间距的方法,可以让你更灵活地控制文档的格式和布局。无论是为了美观还是为了满足特定的排版要求,通过合理使用字间距设置,你都可以使你的文档更加专业和易读。