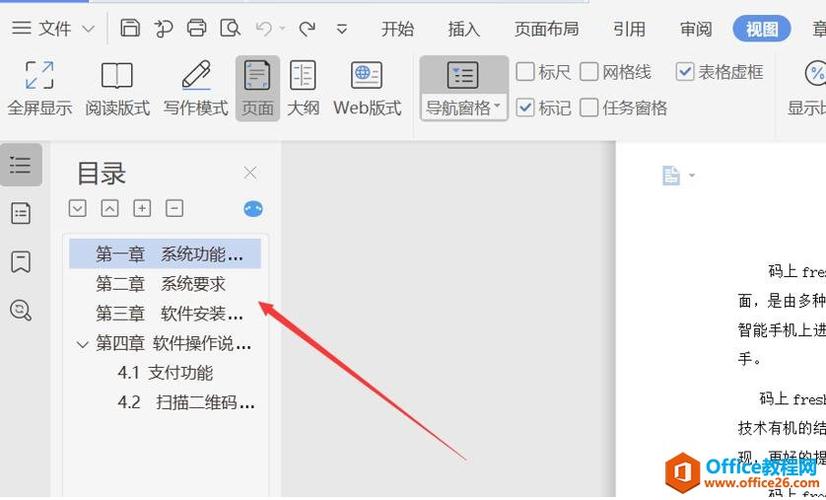Word怎么看目录:详细步骤与技巧
在使用Microsoft Word进行文档编辑时,目录是一个非常重要的部分,它能够帮助读者快速定位到文档中的各个章节或小节。本文将详细介绍如何在Word中查看目录,以及一些实用的技巧和注意事项。
一、创建目录的前提
在查看目录之前,首先需要确保文档中已经正确设置了标题样式。Word通过识别不同的标题样式(如标题1、标题2、标题3等)来自动生成目录。
- 选择文档中的标题文本。
- 在“开始”选项卡中,从“样式”组中选择适当的标题样式(如“标题1”、“标题2”等)。
- 重复上述步骤,为文档中的所有标题设置相应的样式。
二、插入目录
设置完标题样式后,就可以插入目录了。
- 将光标放置在希望插入目录的位置。
- 在“引用”选项卡中,点击“目录”按钮。
- 从下拉菜单中选择一个预定义的目录样式,或者点击“自定义目录”以进行更多设置。
- 在“自定义目录”对话框中,可以设置目录的显示级别、格式等选项。完成后点击“确定”。
三、查看和更新目录
插入目录后,就可以通过点击目录中的条目来快速跳转到文档中的相应位置了。
如果文档内容发生变化(如添加了新的章节或调整了章节顺序),需要更新目录以反映这些变化:
- 将光标放置在目录上。
- 在“引用”选项卡中,点击“更新目录”按钮。
- 在弹出的对话框中,选择更新整个目录或仅更新页码,然后点击“确定”。
四、实用技巧
以下是一些在查看和使用Word目录时的实用技巧:
- 使用快捷键:将光标放置在目录上后,可以使用Ctrl+点击的方式快速跳转到对应的章节。
- 自定义目录样式:通过“自定义目录”对话框,可以调整目录的字体、字号、缩进等样式,使其更符合文档的整体风格。
- 添加目录到书签:为目录创建一个书签,方便在文档较长时快速定位到目录位置。
注意事项
在查看和使用Word目录时,需要注意以下几点:
- 确保文档中的所有标题都已正确设置样式,否则目录可能无法正确生成。
- 在更新目录时,选择适当的更新选项以避免不必要的麻烦。
- 如果文档中包含大量图片或表格,可能会影响目录的生成和更新速度。
通过掌握以上步骤和技巧,您将能够轻松地在Word中查看和使用目录,提高文档的可读性和导航效率。