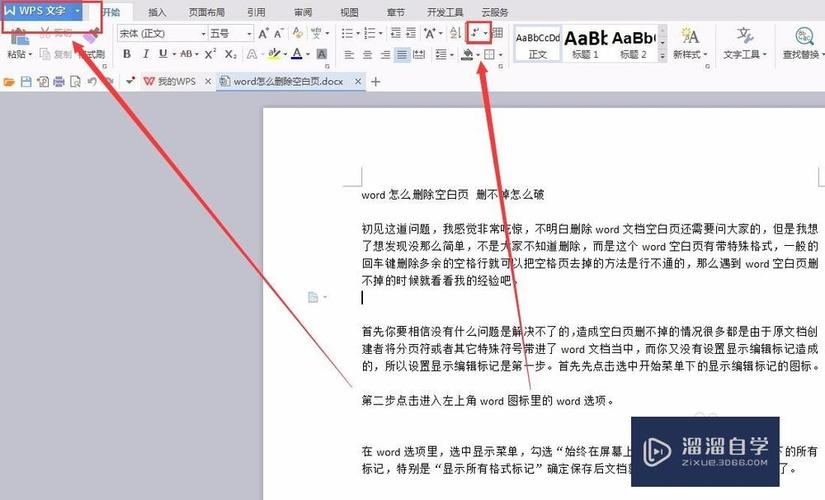Word怎么删除页:详细步骤与技巧
在使用Microsoft Word进行文档编辑时,删除多余的页面是一个常见的需求。无论是删除空白页、特定内容的页面,还是调整页面布局以减少页面数量,都有多种方法可以实现。本文将详细介绍如何在Word中删除页面,并提供一些实用的技巧和注意事项。
一、删除空白页
空白页通常是由于页面间存在多余的段落标记、分节符或隐藏字符造成的。以下是删除空白页的几种方法:
- 删除多余的段落标记:将光标移至空白页的前一页末尾,按Delete键删除多余的段落标记。
- 显示/隐藏编辑标记:点击开始选项卡中的段落组下的显示/隐藏编辑标记按钮(通常显示为一个小段落标记图标),这样可以看到页面中的隐藏字符和分节符。找到并删除导致空白页的分节符或分页符。
- 调整页面边距和行间距:有时,调整页面边距或行间距可以消除空白页。点击布局选项卡,在页面设置组中调整边距和行间距设置。
二、删除特定内容的页面
如果希望删除包含特定内容的页面,可以直接删除该页面的内容,然后调整页面布局:
- 选中并删除内容:使用鼠标或键盘快捷键选中要删除页面的全部内容,然后按Delete键或Backspace键删除。
- 调整页面布局:删除内容后,如果页面仍然显示,可以尝试调整页面布局设置,如缩小字体大小、减少段落间距或调整页面边距,以使剩余内容适应当前页面。
三、通过分节符控制页面
在Word中,分节符用于将文档分成不同的部分,每部分可以有自己的页面设置。通过合理使用分节符,可以更灵活地控制页面:
- 插入分节符:将光标移至要插入分节符的位置,点击布局选项卡中的分隔符按钮,选择分节符(下一页)或分节符(连续)等选项。
- 删除分节符:显示隐藏编辑标记后,找到分节符并选中,然后按Delete键删除。注意,删除分节符可能会影响文档的页面布局和格式。
- 调整分节符前后的页面设置:在布局选项卡中,可以分别为每个节设置不同的页面边距、纸张方向、页眉和页脚等。
四、注意事项
在删除页面时,请务必注意保存文档的备份,以防误操作导致数据丢失。此外,对于包含复杂格式和布局的文档,删除页面可能需要更细致的操作和调整。
总结
删除Word中的页面是一个相对简单的过程,但需要根据具体情况选择合适的方法。无论是删除空白页、特定内容的页面,还是通过分节符控制页面,都需要仔细操作以确保文档的完整性和格式的正确性。希望本文的介绍能帮助您更高效地处理Word文档中的页面问题。