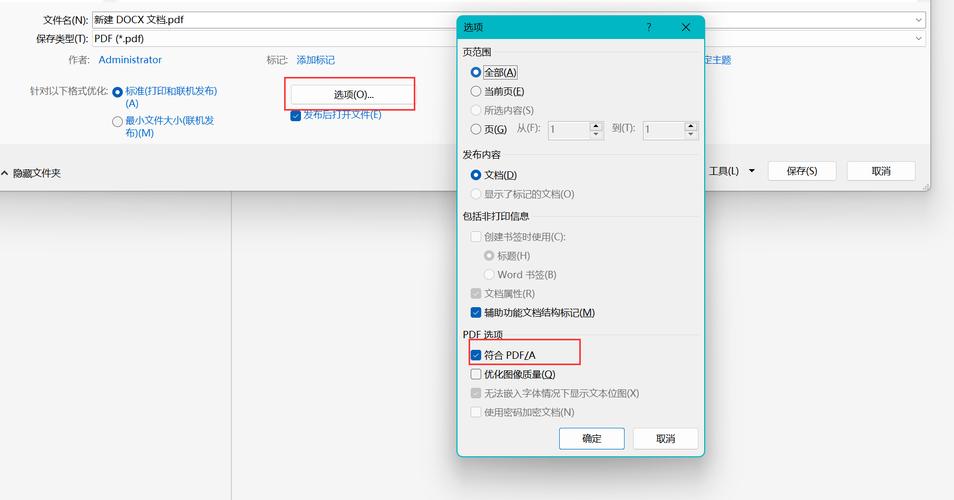Word导出PDF:全面指南与实用技巧
在日常办公和学习中,将Word文档转换为PDF格式是一项常见且重要的任务。PDF格式因其跨平台兼容性和不可编辑性,成为分享和存档文档的理想选择。本文将详细介绍如何在Microsoft Word中导出PDF文件,并提供一些实用技巧,帮助您更高效地完成这一操作。
一、基础操作:Word导出PDF
无论您使用的是Word 2007、Word 2010、Word 2013、Word 2016还是Word 365,导出PDF的步骤都大同小异。以下是基本步骤:
- 打开Word文档:首先,在您的电脑上打开需要转换为PDF格式的Word文档。
- 选择“另存为”:点击Word界面左上角的“文件”按钮,在弹出的菜单中选择“另存为”。
- 选择保存位置:在弹出的“另存为”对话框中,选择您希望保存PDF文件的位置。
- 更改文件类型:在“另存为”对话框中,找到“文件类型”或“保存类型”选项,从下拉菜单中选择“PDF (*.pdf)”。
- 保存文件:为PDF文件命名,然后点击“保存”按钮。Word将开始转换过程,完成后您将在指定位置找到生成的PDF文件。
二、高级设置:优化PDF导出
除了基本的导出操作外,Word还提供了多种高级设置,允许您自定义PDF的输出效果,以满足不同的需求。
- 发布选项:在“另存为”对话框中,点击“选项”按钮,可以打开“选项”对话框。在这里,您可以设置PDF的页面范围、是否包含文档属性、是否嵌入字体等。
- 图像质量:如果您希望控制PDF中图像的压缩质量,可以在“选项”对话框中的“图像质量”部分进行设置。较高的图像质量会生成更大的文件,但图像质量更好。
- 密码保护:Word允许您为PDF文件设置打开密码或权限密码,以保护文档内容不被未经授权的人查看或修改。在“选项”对话框中的“安全性”部分进行设置。
三、实用技巧:提升PDF导出效率
掌握一些实用技巧,可以让您的PDF导出过程更加高效和顺畅。
- 批量转换:如果您需要同时转换多个Word文档为PDF,可以考虑使用第三方工具或脚本,以实现批量转换,节省时间和精力。
- 检查兼容性:在导出PDF之前,建议检查文档中的特殊格式、字体和图像是否兼容,以避免在PDF中出现乱码或格式错乱的问题。
- 利用快捷键:在Word中,您可以使用快捷键“F12”直接打开“另存为”对话框,快速开始导出PDF的过程。
小贴士
在导出PDF之前,最好先对Word文档进行最后的校对和格式调整,确保所有内容都符合您的要求。此外,定期更新Word软件到最新版本,可以确保您能够使用最新的功能和改进。
通过本文的介绍,相信您已经掌握了如何在Word中导出PDF文件的方法,并了解了一些优化和提升效率的技巧。希望这些信息能够帮助您更高效地处理文档转换任务。