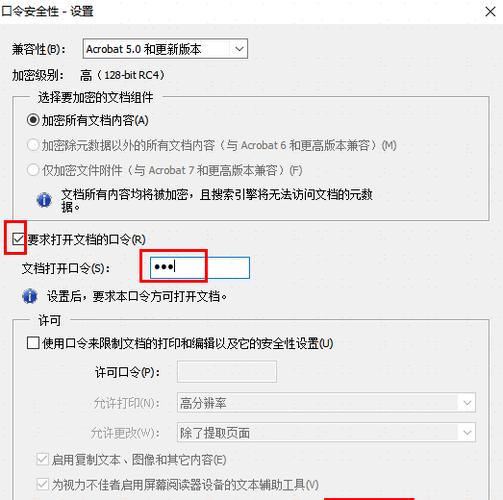Word如何加密:全面指南与详细步骤
在日常办公中,保护文档的安全至关重要,尤其是在处理敏感或机密信息时。Microsoft Word 提供了一种简单而有效的方法来对文档进行加密,确保只有授权用户才能访问其内容。本文将详细介绍如何在 Word 中对文档进行加密,包括设置密码保护、使用数字签名以及通过权限管理来增强文档的安全性。
一、设置密码保护
密码保护是最基本的加密方式,它要求用户在打开文档时输入密码。以下是设置密码保护的详细步骤:
- 打开文档:首先,打开你想要加密的 Word 文档。
- 进入“文件”菜单:点击 Word 界面左上角的“文件”按钮。
- 选择“信息”选项卡:在文件菜单中,点击左侧的“信息”选项卡。
- 点击“保护文档”按钮:在信息选项卡中,找到并点击“保护文档”按钮,然后选择“用密码进行加密”。
- 设置密码:在弹出的对话框中,输入你想要设置的密码,并确认密码。请确保密码足够复杂,以提高安全性。
- 保存文档:设置完密码后,保存文档。从现在开始,每次打开该文档时都需要输入密码。
二、使用数字签名
数字签名是一种更高级的安全措施,它可以验证文档的真实性和完整性。以下是使用数字签名的步骤:
- 打开文档并准备签名:首先,打开你想要签名的 Word 文档。
- 进入“文件”菜单:同样地,点击 Word 界面左上角的“文件”按钮。
- 选择“信息”选项卡:在信息选项卡中,找到并点击“保护文档”按钮,然后选择“添加数字签名”。
- 选择证书:在弹出的对话框中,选择你想要使用的数字证书。如果你还没有证书,可能需要先申请一个。
- 完成签名:按照提示完成签名过程。签名完成后,文档将被标记为已签名,任何对文档的修改都将使签名无效。
三、通过权限管理增强安全性
除了密码保护和数字签名外,Word 还提供了权限管理功能,允许你更精细地控制谁可以编辑、打印或复制文档内容。
- 打开文档并准备设置权限:首先,打开你想要设置权限的 Word 文档。
- 进入“文件”菜单并选择“信息”选项卡:与前面步骤相同。
- 点击“保护文档”按钮并选择“限制编辑”:这将打开限制编辑的面板。
- 设置编辑限制:在限制编辑面板中,你可以选择允许哪些类型的编辑(如无限制、仅允许填写表单、仅允许对文档进行特定类型的更改等)。
- 启动强制保护:设置完编辑限制后,点击“启动强制保护”按钮,并输入密码(如果需要)。这将确保只有知道密码的用户才能更改文档的编辑限制。
额外提示
- 定期更改密码:为了提高安全性,建议定期更改文档密码。
- 备份重要文档:在加密文档之前,请确保已备份重要内容,以防万一密码遗忘或丢失导致无法访问文档。
- 了解加密标准:了解你所在地区或行业的加密标准,确保你的加密方法符合相关要求。
通过遵循以上步骤,你可以有效地保护 Word 文档的安全,防止未经授权的访问和修改。记住,加密只是保护文档安全的一部分,结合其他安全措施(如定期备份、使用强密码等)将进一步提高你的数据安全水平。