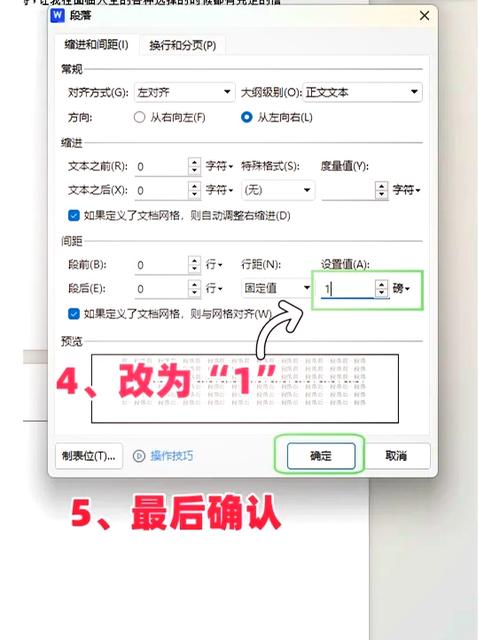Word删除一整页的多种方法详解
在使用Microsoft Word进行文档编辑时,有时我们需要删除整页内容。无论是出于整理文档结构,还是去除多余页面,掌握删除整页的技巧都能大大提高工作效率。本文将详细介绍几种在Word中删除一整页的方法,帮助您轻松应对各种编辑需求。
方法一:使用Backspace或Delete键
这是最直接的方法,适用于页面内容较少的情况。
- 定位光标:将光标移至要删除页面的起始位置。
- 连续按Backspace键:如果光标在页面开头,连续按Backspace键可以逐字删除,直至整页内容被清除。
- 或按Delete键:如果光标在页面末尾,连续按Delete键也可以达到相同效果。
方法二:通过选择整页内容删除
当页面内容较多时,直接按键删除可能效率较低,此时可以选择整页内容后删除。
- 定位光标:将光标移至要删除页面的起始位置。
- 滚动页面:使用鼠标滚轮或滚动条滚动到页面末尾。
- 选择内容:按住Shift键,同时点击页面末尾,这样可以选择整页内容。
- 删除内容:按Delete键或右键点击选择区域选择“删除”选项。
方法三:利用分页符删除页面
如果页面是通过分页符分隔的,可以通过删除分页符来删除整页。
- 显示非打印字符:点击“开始”选项卡中的“段落”组,选择“显示/隐藏编辑标记”,确保分页符可见。
- 定位分页符:滚动到要删除页面的起始位置,找到分页符标记。
- 删除分页符:点击分页符,然后按Delete键删除。如果页面末尾也有分页符,同样需要删除。
方法四:通过调整页面布局删除页面
有时页面内容实际上并未占满整页,只是由于页面设置或布局问题导致出现了多余的空白页。此时可以通过调整页面布局来删除页面。
- 检查段落设置:确保没有设置过大的段落间距或行间距。选择页面内容,右键点击选择“段落”,在“间距”选项中调整。
- 检查分页设置:确保没有设置强制分页。选择页面内容,右键点击选择“段落”,在“换行和分页”选项卡中检查相关设置。
- 调整页面边距:点击“布局”选项卡,在“页面设置”组中选择“边距”,根据需要调整上下左右边距。
方法五:使用查找和替换功能
如果文档中有多处需要删除整页的内容,可以使用查找和替换功能提高效率。
- 打开查找和替换:按Ctrl+H打开“查找和替换”对话框。
- 设置查找条件:在“查找内容”框中输入特定内容或格式,如果页面有共同特征(如特定段落标记、样式等),可以设置相应条件。
- 执行替换:点击“替换为”框,留空或输入替换内容,然后点击“全部替换”按钮。
注意:使用查找和替换功能时要谨慎,确保查找条件准确无误,以免误删重要内容。
总结
删除Word中的一整页内容有多种方法,具体选择哪种方法取决于页面内容的复杂程度和个人习惯。通过掌握这些技巧,您可以更加高效地进行文档编辑和整理。