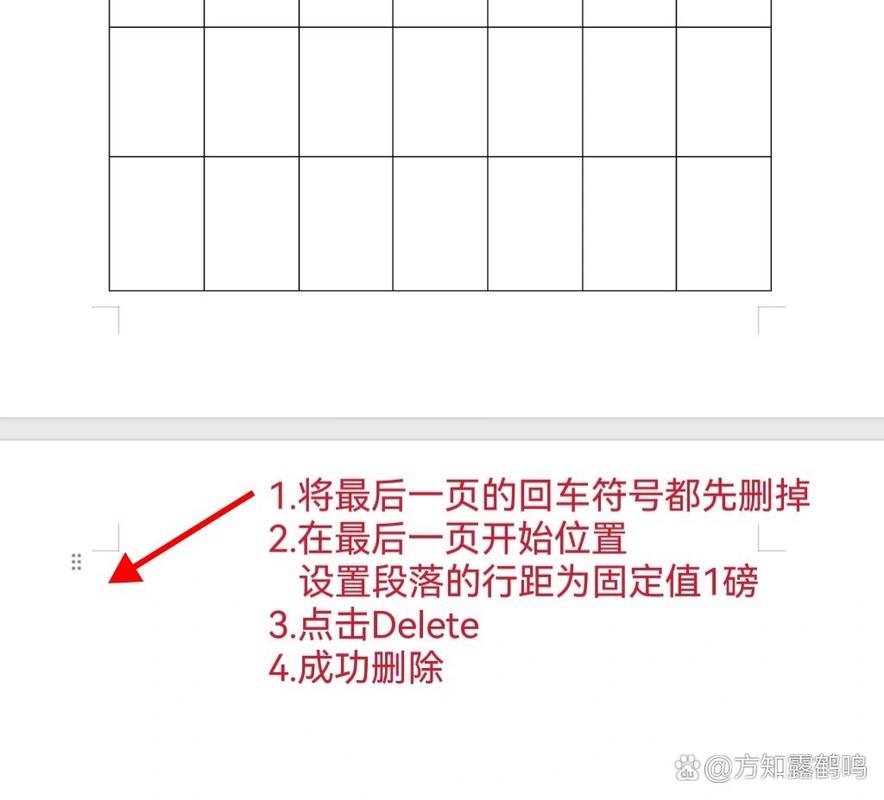Word删不掉空白页?教你几招轻松解决
在使用Microsoft Word编辑文档时,有时会遇到一些顽固的空白页,无论怎么删除都似乎无济于事。这些空白页不仅影响文档的美观,还可能给打印带来不必要的浪费。别担心,本文将为你详细介绍几种有效的方法,帮助你轻松删除Word中的空白页。
一、检查并删除多余的段落标记
空白页的出现往往与段落标记有关。有时,文档末尾可能隐藏着一个或多个段落标记,导致空白页无法删除。
- 显示/隐藏段落标记: 点击Word界面上的“开始”选项卡,然后在“段落”组中找到并点击“显示/隐藏编辑标记”按钮(通常是一个小的段落标记图标)。这样,文档中的段落标记、空格等隐藏字符就会显示出来。
- 删除多余的段落标记: 检查文档末尾,如果发现有多余的段落标记,直接选中并删除它们。空白页通常会随之消失。
二、调整页面边距和段落设置
有时,空白页的出现可能是由于页面边距设置不当或段落格式问题导致的。
- 调整页面边距: 点击“布局”选项卡,在“页面设置”组中点击“页边距”按钮,选择合适的页边距设置或自定义页边距,确保没有因为边距设置过大而产生空白页。
- 检查段落设置: 选中空白页上的段落(即使看起来是空的),然后右键点击选择“段落”。在“段落”对话框中,检查缩进和间距设置,确保它们没有导致内容被推到下一页。
三、使用“查找和替换”功能删除空白字符
有时,空白页上可能隐藏着一些不可见的空白字符,如空格、制表符等。使用“查找和替换”功能可以帮助你快速定位并删除这些字符。
- 打开“查找和替换”对话框: 按下Ctrl+H快捷键,或点击“开始”选项卡中的“替换”按钮。
- 查找空白字符: 在“查找内容”框中输入^w(代表空白区域)或^p(代表段落标记),然后点击“查找下一个”按钮,查看是否找到了隐藏的空白字符。
- 替换空白字符: 如果找到了空白字符,可以在“替换为”框中留空,然后点击“替换全部”按钮,将它们全部删除。
四、检查分节符和分栏设置
分节符和分栏设置也可能导致空白页的出现。
- 检查分节符: 显示隐藏编辑标记后,查看文档中是否有分节符(通常显示为一条双虚线)。如果分节符位置不当,可能会导致空白页。选中分节符并删除,或调整其位置。
- 检查分栏设置: 如果文档使用了分栏,确保分栏设置没有导致内容被分割到不同的页面上。可以通过“布局”选项卡中的“栏”按钮来调整分栏设置。
五、尝试手动删除或调整内容
如果以上方法都无法解决问题,你可以尝试手动删除或调整文档内容。
- 手动删除内容: 尝试删除空白页前后的内容,看看是否能够消除空白页。
- 调整内容布局: 有时,通过调整文本、图片或表格的布局,可以避免空白页的出现。
总结
Word中删不掉空白页的问题可能由多种原因引起,但通过以上几种方法,你通常可以找到问题的根源并解决它。记得在操作过程中保持耐心和细心,以免误删重要内容。希望这篇文章能帮到你,让你的Word文档更加整洁、美观!