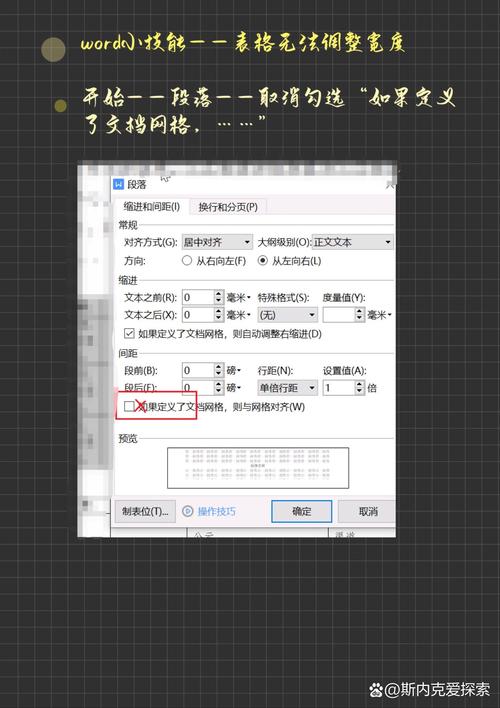Word分页符下一页无法删除?教你轻松解决这一难题
在使用Microsoft Word进行文档编辑时,分页符是一个常见的工具,它可以帮助我们更好地控制文档的布局和格式。然而,有时候我们可能会遇到这样一个问题:分页符下一页无法删除,这不仅影响了文档的美观,还可能给我们的工作带来不必要的麻烦。本文将详细介绍如何解决Word分页符下一页无法删除的问题,让你轻松应对这一挑战。
一、了解分页符的类型
在Word中,分页符主要有两种类型:手动分页符和自动分页符。
- 手动分页符:这是用户通过插入命令手动添加的分页符,通常用于在特定位置强制分页。
- 自动分页符:这是Word根据文档内容和页面设置自动插入的分页符,用户无法直接看到或编辑它们。
二、识别分页符
在解决分页符下一页无法删除的问题之前,首先需要识别出分页符的位置。以下是一些识别分页符的方法:
- 在“开始”选项卡中,点击“段落”组右下角的对话框启动器,打开“段落”对话框。在“换行和分页”选项卡中,可以查看和编辑分页符设置。
- 在“视图”选项卡中,勾选“显示/隐藏”按钮(通常显示为一个小段落标记图标),这样可以在文档中看到所有隐藏的格式标记,包括分页符。
三、删除分页符
一旦识别出分页符的位置,就可以尝试删除它了。以下是几种删除分页符的方法:
- 直接删除:如果分页符是手动插入的,可以直接点击它,然后按Delete键或Backspace键删除。
- 使用查找和替换功能:如果文档中有多个分页符需要删除,可以使用Word的查找和替换功能。在“开始”选项卡中,点击“编辑”组中的“替换”按钮,然后在“查找内容”框中输入“^m”(表示手动分页符),在“替换为”框中留空,点击“全部替换”按钮即可。
- 调整页面设置:有时候,分页符下一页无法删除是因为页面设置不当。可以尝试调整页边距、纸张大小或分栏设置等,看看是否能解决问题。
四、处理自动分页符
如果分页符是自动生成的,那么直接删除可能无法解决问题。此时,可以尝试以下方法:
- 调整段落格式:检查无法删除分页符的段落,看看是否有特殊的段落格式设置(如段前间距、段后间距等),尝试调整这些设置。
- 插入分节符:有时候,在分页符前后插入分节符可以帮助Word更好地处理页面布局。插入分节符后,可以尝试删除分页符或调整分节符的设置。
五、注意事项
在删除分页符时,需要注意以下几点:
- 确保不会破坏文档的整体布局和格式。
- 在删除分页符之前,最好先备份文档,以防万一。
- 如果分页符是文档结构的一部分(如章节分隔符),请谨慎删除,以免影响文档的可读性和结构。
结语
Word分页符下一页无法删除是一个常见的问题,但通过上述方法,我们可以轻松解决它。希望本文能帮助你更好地掌握Word文档编辑技巧,提高工作效率。
记住,无论是手动分页符还是自动分页符,都有其存在的意义。在删除它们之前,请务必仔细考虑是否真的需要这样做。