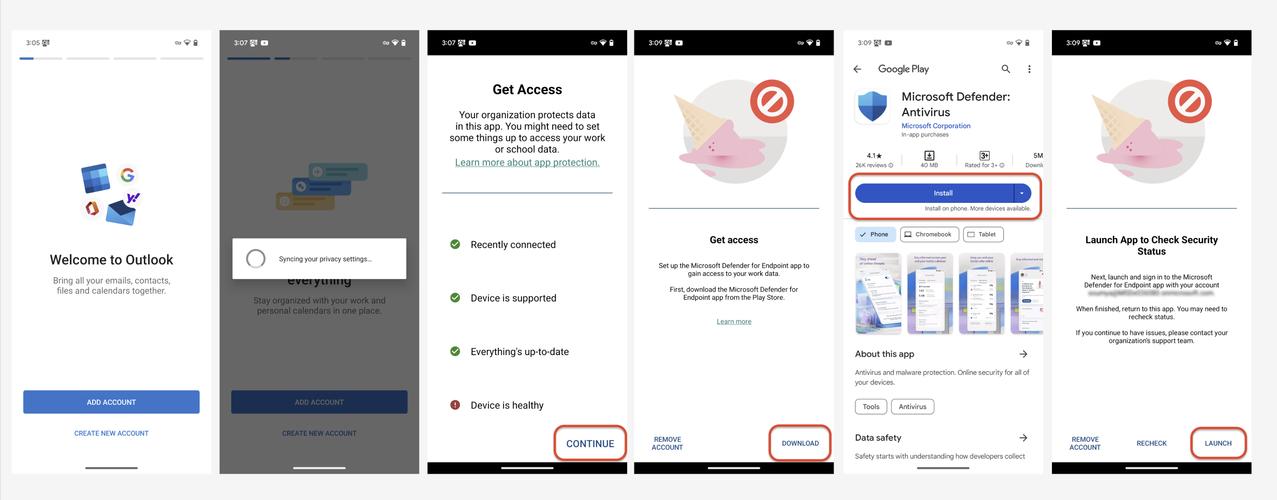Windows Defender下载:全面指南与安装步骤
Windows Defender是微软为Windows操作系统提供的一款内置安全软件,旨在保护您的设备免受病毒、恶意软件和其他威胁的侵害。无论您是Windows 10、Windows 11还是其他支持版本的用户,Windows Defender都是您保护个人数据安全的得力助手。本文将详细介绍Windows Defender的下载、安装以及使用方法,帮助您轻松提升系统安全性。
一、检查Windows Defender是否已启用
在大多数Windows版本中,Windows Defender默认是启用状态。您可以通过以下步骤检查:
- 点击屏幕左下角的“开始”按钮。
- 在搜索框中输入“Windows Defender 安全中心”。
- 点击搜索结果中的“Windows Defender 安全中心”应用。
- 在打开的窗口中,查看左侧菜单中的“病毒和威胁防护”选项,确认Windows Defender是否处于开启状态。
二、下载并安装Windows Defender(适用于需要手动安装的情况)
虽然Windows Defender通常预装在Windows系统中,但在某些情况下,您可能需要手动下载或重新安装。以下是具体步骤:
- 通过Windows更新安装:
- 打开“设置”应用(可以通过开始菜单或按Win + I快捷键)。
- 点击“更新和安全”。
- 在左侧菜单中选择“Windows 更新”,然后点击“检查更新”。
- 如果有可用的更新,包括安全更新,请按照提示进行安装。这些更新可能包含Windows Defender的最新组件。
- 从微软官网下载:
注意:直接下载Windows Defender安装程序的情况较为罕见,因为它通常作为系统的一部分自动更新。如果确实需要从官网下载,请确保访问的是微软官方网站,并遵循官方指导。
- 访问微软安全页面或相关支持页面。
- 在搜索栏中输入“Windows Defender 下载”。
- 根据搜索结果,找到适用于您Windows版本的官方下载链接。
- 下载并按照屏幕上的指示进行安装。
三、配置Windows Defender以增强保护
一旦Windows Defender安装并启用,您可以进行一些基本配置以增强其保护能力:
- 实时保护: 确保“病毒和威胁防护”设置中的“实时保护”已开启,以便Windows Defender能够实时监控并阻止潜在的威胁。
- 云保护: 启用云保护功能,让Windows Defender能够利用微软的云安全服务来识别并阻止新型威胁。
- 定期扫描: 设置定期扫描计划,以自动检查系统中的恶意软件。
- 防火墙设置: 在“防火墙和网络保护”部分,确保防火墙已开启,并根据需要配置入站和出站规则。
四、常见问题与解决方案
在使用Windows Defender时,您可能会遇到一些问题。以下是一些常见问题及其解决方案:
- Windows Defender无法启用: 这可能是由于其他安全软件冲突或系统策略设置导致的。尝试卸载其他安全软件或联系系统管理员。
- 性能影响: 如果Windows Defender对系统性能有显著影响,您可以尝试调整其设置,如减少扫描频率或禁用某些功能。
- 误报问题: 如果Windows Defender错误地将某个文件标记为恶意软件,您可以将该文件提交给微软进行分析,并在等待期间将其添加到排除列表中。
结论
Windows Defender作为微软官方提供的安全解决方案,为Windows用户提供了强大的保护。通过正确安装、配置和定期更新Windows Defender,您可以有效地降低系统遭受恶意攻击的风险。希望本文的指南能够帮助您更好地利用Windows Defender来保护您的设备安全。