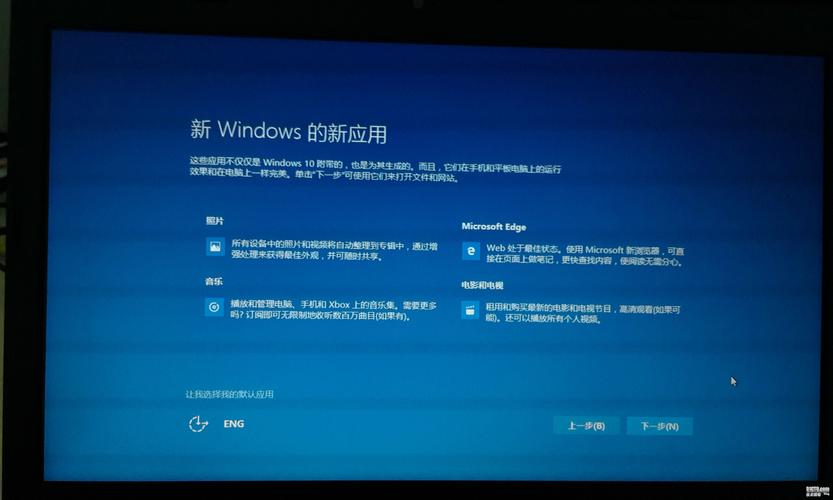Windows长截图:全面指南与实用技巧
在日常工作和生活中,我们经常需要截取整个网页或长文档的内容,而不仅仅是屏幕可见的部分。Windows系统提供了多种方法来实现长截图,本文将详细介绍几种常用的方法,并分享一些实用技巧,帮助你轻松完成长截图任务。
方法一:使用内置截图工具
Windows 10及更高版本自带了截图工具,可以方便地截取整个滚动窗口的内容。
- 打开截图工具:按下Win + Shift + S快捷键,选择“窗口截图”模式。
- 选择目标窗口:点击你想要截取的窗口,截图工具会自动滚动并截取整个窗口的内容。
- 保存截图:截图完成后,你可以在通知中心找到截图,并进行编辑或保存。
方法二:使用Snip & Sketch
Snip & Sketch是Windows 10中另一个强大的截图工具,支持长截图功能。
- 启动Snip & Sketch:按下Win + Shift + S快捷键,然后选择“矩形截图”或“自由形式截图”。
- 开始截图:拖动鼠标选择你想要截取的区域,然后点击工具栏上的“滚动截图”按钮。
- 完成截图:截图工具会自动滚动页面并截取整个内容,完成后你可以在Snip & Sketch应用中编辑和保存截图。
方法三:使用第三方软件
除了内置工具,还有许多第三方软件提供了更强大的长截图功能,如ShareX、PicPick等。
- ShareX:这是一款开源的截图和上传工具,支持滚动截图、自动上传等多种功能。你可以在其官网下载并安装,然后按照软件提示进行配置和使用。
- PicPick:这是一款功能丰富的截图工具,支持滚动截图、屏幕录制等多种功能。安装后,你可以通过快捷键或右键菜单快速启动截图功能。
实用技巧
技巧一:调整滚动速度
在使用滚动截图功能时,有时可能会遇到滚动速度过快或过慢的问题。这时,你可以尝试调整浏览器的滚动速度设置,以获得更好的截图效果。
技巧二:编辑截图
截图完成后,你可能需要对截图进行编辑,如添加标注、裁剪、调整大小等。Windows自带的画图工具或第三方图片编辑软件都可以满足这些需求。
技巧三:保存格式选择
在保存截图时,建议选择PNG或JPEG格式。PNG格式支持透明背景,且压缩比例较高,适合保存高质量的图片;而JPEG格式则更适合保存色彩丰富的图片,且文件大小相对较小。
长截图是我们在日常工作中经常需要用到的功能,掌握几种常用的截图方法和技巧,可以大大提高我们的工作效率。希望本文对你有所帮助!
通过以上介绍,相信你已经掌握了Windows长截图的多种方法和实用技巧。无论是使用内置工具还是第三方软件,都能轻松实现长截图的需求。赶快试试吧!