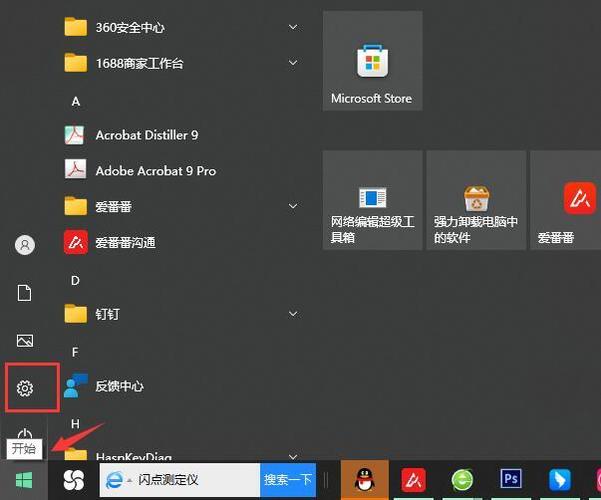Windows蓝牙:全面指南与设置步骤
在数字化时代,蓝牙技术已成为连接各种设备的标配功能之一。Windows操作系统作为广泛使用的电脑系统,自然也内置了对蓝牙技术的支持。本文将详细介绍如何在Windows系统中使用蓝牙功能,包括如何开启蓝牙、配对设备、传输文件等,并提供详细的设置步骤。
一、检查并开启Windows蓝牙功能
首先,确保你的电脑支持蓝牙功能。大多数现代笔记本电脑都内置了蓝牙模块,而部分台式机可能需要通过USB蓝牙适配器来实现蓝牙功能。
- 打开“设置”:在Windows 10或更高版本中,点击屏幕左下角的“开始”菜单,然后选择“设置”。
- 进入“设备”选项:在设置窗口中,点击“设备”选项。
- 打开蓝牙开关:在设备窗口中,找到“蓝牙和其他设备”部分,确保蓝牙开关已打开。如果未开启,点击开关以启用蓝牙。
二、配对蓝牙设备
一旦蓝牙功能开启,你就可以开始配对其他蓝牙设备了,如蓝牙耳机、音箱、键盘、鼠标等。
- 添加设备:在“蓝牙和其他设备”窗口中,点击“添加设备”按钮。
- 选择设备类型:根据你的设备类型(如蓝牙、无线显示器或音频设备)进行选择。
- 等待设备被发现:Windows将开始搜索附近的蓝牙设备。请确保你的设备已处于可被发现的状态。
- 完成配对:在搜索到的设备列表中选择你要配对的设备,并按照屏幕上的指示完成配对过程。这通常涉及在设备上确认配对请求。
三、使用蓝牙传输文件
Windows蓝牙还允许你通过蓝牙传输文件到其他设备,如手机或平板电脑。
- 打开“蓝牙文件传输向导”:在“开始”菜单中搜索“蓝牙文件传输向导”并打开它。
- 选择发送或接收文件:根据你的需求选择“发送文件”或“接收文件”。
- 选择设备:如果你要发送文件,请从列表中选择目标设备。如果要接收文件,请确保你的设备处于可被发现的状态。
- 浏览并选择文件:在发送文件时,浏览你的电脑以选择要发送的文件或文件夹。
- 完成传输:按照向导的指示完成文件传输过程。
四、解决常见问题
在使用Windows蓝牙功能时,你可能会遇到一些问题。以下是一些常见问题的解决方法:
- 蓝牙设备无法连接:确保设备已开启并处于可被发现的状态。同时,检查设备的驱动程序是否最新,并尝试重新启动电脑和蓝牙设备。
- 传输速度慢:蓝牙传输速度相对较慢,尤其是与Wi-Fi相比。如果传输大文件,建议考虑使用其他更快速的传输方式,如USB或网络共享。
- 设备频繁断开连接:这可能是由于信号干扰或设备兼容性问题。尝试将设备移近电脑,或更新设备的固件和驱动程序。
五、总结
Windows蓝牙功能为用户提供了便捷的无线连接体验。通过遵循上述步骤,你可以轻松开启蓝牙、配对设备、传输文件并解决常见问题。无论是办公还是娱乐,蓝牙技术都能让你的数字生活更加便捷和高效。
记得定期检查并更新你的蓝牙驱动程序和系统更新,以确保最佳性能和兼容性。