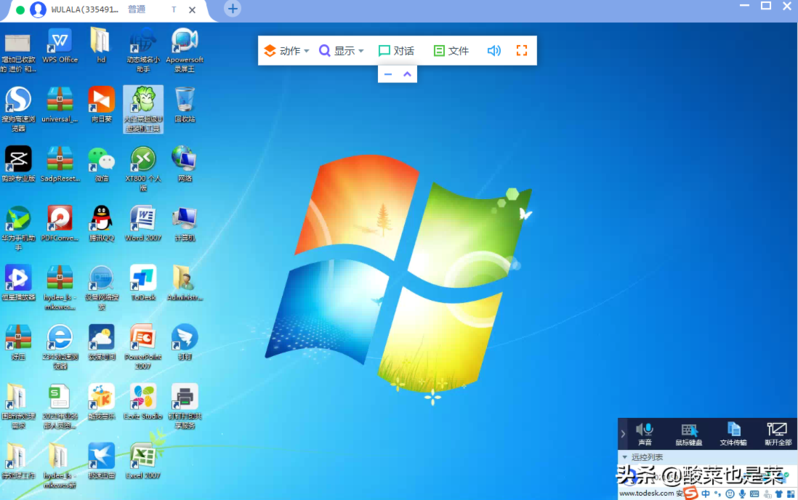Windows自带远程桌面:全面指南与实用技巧
在数字化时代,远程工作和学习已成为常态。Windows操作系统自带的远程桌面功能,为用户提供了便捷、安全的远程访问解决方案。本文将详细介绍如何使用Windows自带远程桌面功能,以及一些实用技巧,帮助您高效地进行远程操作。
一、启用远程桌面功能
要使用Windows远程桌面功能,首先需要在被远程访问的计算机上启用该功能。
- 打开“设置”:点击屏幕左下角的Windows图标,选择“设置”。
- 进入“系统”设置:在设置界面中,选择“系统”。
- 找到“远程桌面”选项:在系统设置的左侧菜单中,滚动至底部,点击“远程桌面”。
- 启用远程桌面:在远程桌面设置界面中,打开“启用远程桌面”开关。
二、配置远程桌面连接
启用远程桌面功能后,接下来需要配置远程桌面连接。
- 添加用户账户:在远程桌面设置界面中,点击“选择可远程访问此电脑的用户”,然后添加允许远程访问的用户账户。
- 设置网络级别身份验证:为了提高安全性,建议开启“要求设备使用网络级别身份验证进行连接”。
三、使用远程桌面连接
配置完成后,您就可以使用另一台计算机通过远程桌面连接到该计算机了。
- 打开“远程桌面连接”:在另一台计算机上,按下Win + R键,输入“mstsc”并按回车,打开远程桌面连接。
- 输入计算机名或IP地址:在远程桌面连接窗口中,输入被远程访问计算机的计算机名或IP地址。
- 连接并输入凭据:点击“连接”,然后输入之前添加的用户账户的凭据(用户名和密码)。
四、实用技巧与注意事项
1. 优化远程桌面性能
远程桌面连接时,可能会遇到性能问题。以下是一些优化技巧:
- 调整分辨率和颜色质量:在远程桌面连接设置中,可以适当降低分辨率和颜色质量,以减轻网络负担。
- 关闭不必要的后台程序:在被远程访问的计算机上,关闭不必要的后台程序,以释放系统资源。
2. 增强安全性
远程桌面连接涉及网络安全,因此需要采取一些措施来增强安全性:
- 使用强密码:为远程访问的用户账户设置强密码,并定期更换。
- 限制访问权限:仅允许可信的用户和设备进行远程访问。
- 启用防火墙规则:在防火墙中设置规则,仅允许来自特定IP地址或范围的远程桌面连接。
3. 解决常见问题
在使用远程桌面时,可能会遇到一些常见问题。以下是一些解决方法:
- 无法连接:检查网络连接是否正常,确保被远程访问的计算机已启用远程桌面功能,并且防火墙或路由器设置允许远程桌面连接。
- 性能不佳:尝试调整远程桌面连接设置中的分辨率和颜色质量,或关闭不必要的后台程序。
- 凭据错误:确保输入的用户名和密码正确无误,并且该用户账户已被添加到允许远程访问的用户列表中。
Windows自带远程桌面功能为用户提供了便捷、安全的远程访问解决方案。通过本文的介绍,相信您已经掌握了如何使用该功能以及一些实用技巧。在享受远程工作和学习带来的便利的同时,请务必注意网络安全和性能优化。
希望这篇文章对您有所帮助!如果您有任何疑问或建议,欢迎在评论区留言。