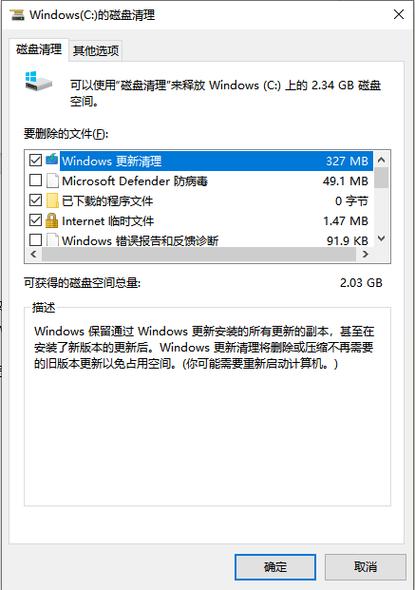引言
随着电脑使用时间的增长,Windows系统中的磁盘空间往往会逐渐被各种文件和数据占据,导致系统运行缓慢甚至空间不足。定期进行磁盘清理,不仅能够释放宝贵的存储空间,还能提升系统的整体性能。本文将详细介绍如何在Windows操作系统中进行磁盘清理,帮助您轻松管理磁盘空间。
为什么需要磁盘清理?
磁盘空间不足会直接影响系统的运行速度,甚至导致程序无法正常运行。定期清理磁盘可以:
- 释放被临时文件、回收站项目等占用的空间。
- 优化系统性能,减少启动和加载时间。
- 减少系统错误和崩溃的可能性。
如何进行Windows磁盘清理
方法一:使用内置的磁盘清理工具
Windows系统自带了磁盘清理工具,可以方便地删除不必要的文件。
- 打开“此电脑”:在文件资源管理器中,找到并双击“此电脑”图标。
- 选择驱动器:右键点击您想要清理的驱动器(通常是C盘),选择“属性”。
- 运行磁盘清理:在驱动器属性窗口中,点击“磁盘清理”按钮。
- 选择要删除的文件:磁盘清理工具会扫描并列出可以安全删除的文件类型,如临时文件、回收站文件、系统日志文件等。勾选您想要删除的文件类型。
- 确认删除:点击“确定”按钮,系统会再次确认您的选择,确认无误后点击“删除文件”即可开始清理。
方法二:使用磁盘碎片整理
磁盘碎片整理可以重新组织磁盘上的文件和文件夹,减少文件碎片,提高读写速度。
- 打开磁盘碎片整理程序:在搜索框中输入“磁盘碎片整理程序”并打开。
- 选择驱动器:在磁盘碎片整理程序中,选择您想要整理的驱动器。
- 分析磁盘:点击“分析磁盘”按钮,程序将评估磁盘碎片情况。
- 碎片整理:如果分析结果显示需要整理,点击“碎片整理”按钮开始整理过程。请注意,此过程可能需要较长时间,具体取决于磁盘大小和碎片程度。
方法三:第三方清理工具
除了Windows自带的工具外,还有许多第三方清理软件可供选择,如CCleaner、IObit Advanced SystemCare等。这些工具通常提供更全面的清理选项和更高级的功能,但使用时需谨慎,确保来源可靠,避免安装捆绑软件或病毒。
磁盘清理的最佳实践
定期进行磁盘清理是维护系统健康的重要一环。建议每月至少进行一次全面的磁盘清理和碎片整理,同时保持良好的文件管理习惯,避免不必要的文件堆积。
注意事项
- 在进行任何清理操作前,务必备份重要数据,以防万一。
- 谨慎使用第三方清理工具,选择知名且信誉良好的软件。
- 了解每个要删除的文件类型,避免误删重要系统文件或用户数据。
结语
通过定期执行Windows磁盘清理,您可以有效管理磁盘空间,提升系统性能,确保电脑长期稳定运行。希望本文提供的指南能帮助您更好地维护您的电脑环境。