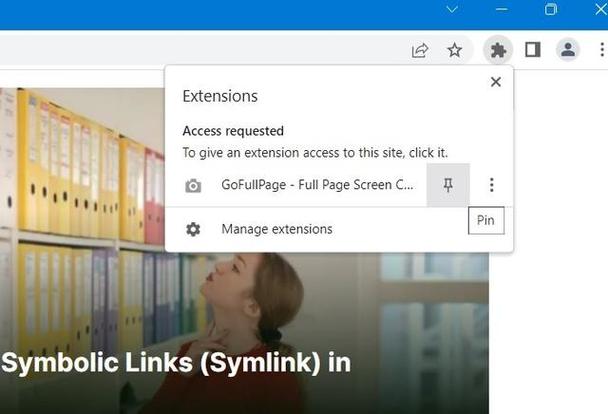Windows滚动截屏如何实现?
在日常工作和生活中,我们经常需要截取长网页或长文档的内容,但Windows自带的截图工具并不支持滚动截屏。那么,如何在Windows系统下实现滚动截屏呢?本文将详细介绍几种实现滚动截屏的方法,并提供常见问题解答。
方法一:使用第三方截图工具
市面上有许多第三方截图工具支持滚动截屏功能,例如Snagit、ShareX等。这里以Snagit为例,介绍如何使用它进行滚动截屏。
- 下载并安装Snagit: 首先,从官方网站下载Snagit安装包,并按照提示完成安装。
- 打开Snagit并启动滚动截屏: 启动Snagit后,点击“捕获”菜单,选择“滚动捕获”选项。
- 选择捕获区域: 在屏幕上拖动鼠标选择一个起始捕获区域,然后释放鼠标。
- 开始滚动截屏: Snagit会自动开始滚动并捕获整个页面内容。在滚动过程中,你可以随时点击“停止”按钮来结束捕获。
- 保存或编辑截图: 捕获完成后,你可以对截图进行编辑或直接保存。
方法二:使用浏览器扩展
对于网页内容的滚动截屏,许多浏览器扩展也提供了这一功能。以Chrome浏览器为例,可以使用“Full Page Screen Capture”等扩展。
- 安装扩展: 打开Chrome网上应用店,搜索并安装“Full Page Screen Capture”扩展。
- 打开需要截取的网页: 在Chrome浏览器中打开你想要截取的网页。
- 启动扩展: 点击浏览器工具栏上的“Full Page Screen Capture”图标,选择“Capture full length screenshot”选项。
- 保存截图:
捕获完成后,你可以选择将截图保存为PNG或JPEG格式,并指定保存位置。
方法三:使用快捷键与脚本结合
对于高级用户,还可以通过编写脚本结合Windows自带的截图工具实现滚动截屏。这种方法需要一定的编程基础。
- 准备工具: 确保你的Windows系统安装了PowerShell和截图工具(如Snipping Tool)。
- 编写脚本: 使用PowerShell编写一个脚本,该脚本能够模拟滚动操作并定时触发截图工具。
- 执行脚本:
- 拼接截图: 由于每次截图只能捕获屏幕的一部分,因此你还需要使用图像处理软件(如Photoshop)将多次截图拼接成一张完整的图片。
运行编写好的脚本,脚本会自动执行滚动和截图操作。
常见问题解答
Q: 为什么我的滚动截屏不完整?
A: 这可能是由于网页内容过长或脚本执行速度过快导致的。尝试调整脚本中的滚动间隔和截图频率,或者将网页内容分段截取后再拼接。
Q: 滚动截屏后图片质量如何保证?
A: 为了保证图片质量,可以在截图设置中调整分辨率和压缩比。对于第三方截图工具,通常可以在其选项中进行相关设置。
Q: 滚动截屏是否支持所有网页和文档?
A: 大多数第三方截图工具和浏览器扩展都支持滚动截屏功能,但并非所有网页和文档都适用。特别是对于那些使用了特殊布局或脚本的网页,可能会出现截屏不完整或格式错乱的情况。
Q: 如何处理滚动截屏后的图片拼接问题?
A: 可以使用图像处理软件(如Photoshop、GIMP等)将多次截图拼接成一张完整的图片。在拼接时,注意调整每张截图的顺序和位置,以确保拼接后的图片连贯且无误。
通过以上方法,你可以在Windows系统下轻松实现滚动截屏功能。无论是使用第三方截图工具、浏览器扩展还是编写脚本,都能满足你的不同需求。希望这篇文章能对你有所帮助!