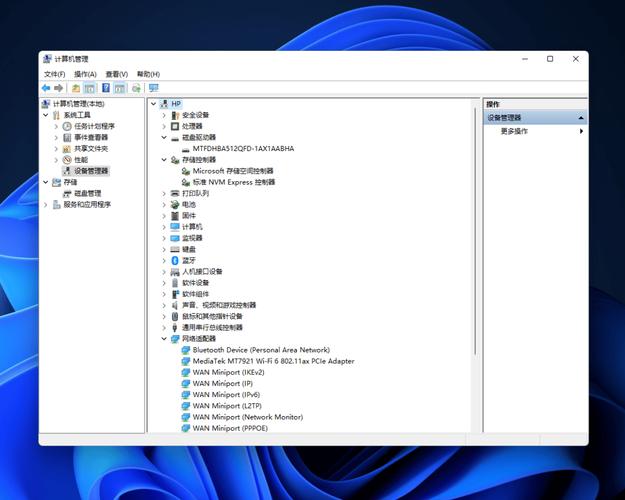Windows搜索栏:高效查找文件与应用的终极指南
在Windows操作系统中,搜索栏是一个强大而便捷的工具,它能够帮助用户快速定位文件、文件夹、应用程序以及系统设置。无论是日常办公还是娱乐休闲,掌握Windows搜索栏的使用技巧都能极大地提高工作效率和用户体验。本文将详细介绍Windows搜索栏的功能、使用方法以及一些高级技巧,帮助读者充分利用这一内置功能。
一、Windows搜索栏的基本介绍
Windows搜索栏通常位于任务栏的右侧,图标为一个放大镜。点击该图标或按下Win + S快捷键即可激活搜索功能。在搜索框中输入关键词后,Windows会实时显示与输入内容相关的搜索结果,包括文件、文件夹、应用程序、设置选项等。
二、基本使用方法
- 启动搜索:点击任务栏上的搜索图标或按下Win + S快捷键。
- 输入关键词:在搜索框中输入你想要查找的内容,如文件名、应用程序名或设置项。
- 浏览搜索结果:Windows会实时显示与输入关键词相关的搜索结果,你可以通过滚动鼠标滚轮或点击上下箭头键来浏览。
- 打开结果:点击搜索结果中的任意一项,即可快速打开对应的文件、文件夹或应用程序。
三、高级搜索技巧
除了基本的搜索功能外,Windows搜索栏还支持多种高级搜索技巧,帮助用户更精确地定位所需内容。
- 文件类型过滤:在搜索框中输入关键词后,可以通过添加文件类型后缀来过滤搜索结果。例如,输入“报告.docx”可以仅搜索Word文档。
- 日期范围搜索:使用datemodified:前缀可以搜索在特定日期范围内修改过的文件。例如,datemodified:2023-01-01..2023-12-31可以搜索2023年内修改过的所有文件。
- 大小范围搜索:使用size:前缀可以搜索特定大小范围内的文件。例如,size:>10MB可以搜索所有大于10MB的文件。
- 布尔运算符:在搜索框中可以使用AND、OR、NOT等布尔运算符来组合多个搜索条件。例如,“报告 AND 2023”可以搜索包含“报告”且年份为2023的文件。
四、优化搜索体验
为了进一步提升搜索效率,用户还可以对Windows搜索栏进行一些个性化设置和优化。
- 索引选项:在控制面板的“索引选项”中,可以自定义索引的位置和内容。将常用的文件夹添加到索引中,可以显著提高搜索速度。
- 搜索历史记录:在搜索框下方,Windows会显示最近的搜索历史记录。点击“清除搜索历史记录”按钮可以删除这些记录,保护个人隐私。
- Cortana集成:对于支持Cortana的设备,可以将搜索栏与Cortana集成,实现更智能的语音搜索和提醒功能。
五、常见问题与解决方案
在使用Windows搜索栏时,可能会遇到一些常见问题。以下是一些常见的解决方案:
- 搜索结果不准确:检查索引选项是否已正确配置,确保需要搜索的文件夹已被添加到索引中。
- 搜索速度慢:尝试关闭不必要的后台程序和服务,释放系统资源。同时,确保硬盘空间充足,避免磁盘碎片过多影响搜索性能。
- 无法启动搜索栏:检查任务栏设置,确保搜索图标未被隐藏或禁用。如果问题依旧存在,尝试重启计算机或更新Windows系统。
通过掌握Windows搜索栏的基本使用方法和高级技巧,你可以更加高效地管理和查找计算机中的文件和应用程序。无论是日常办公还是个人娱乐,都能从中受益。
结语
Windows搜索栏是一个功能强大且易于使用的工具,它能够帮助用户快速定位所需内容,提高工作效率。通过本文的介绍和指南,相信你已经对Windows搜索栏有了更深入的了解和认识。希望你在未来的使用过程中能够充分利用这一功能,享受更加便捷和高效的计算机体验。