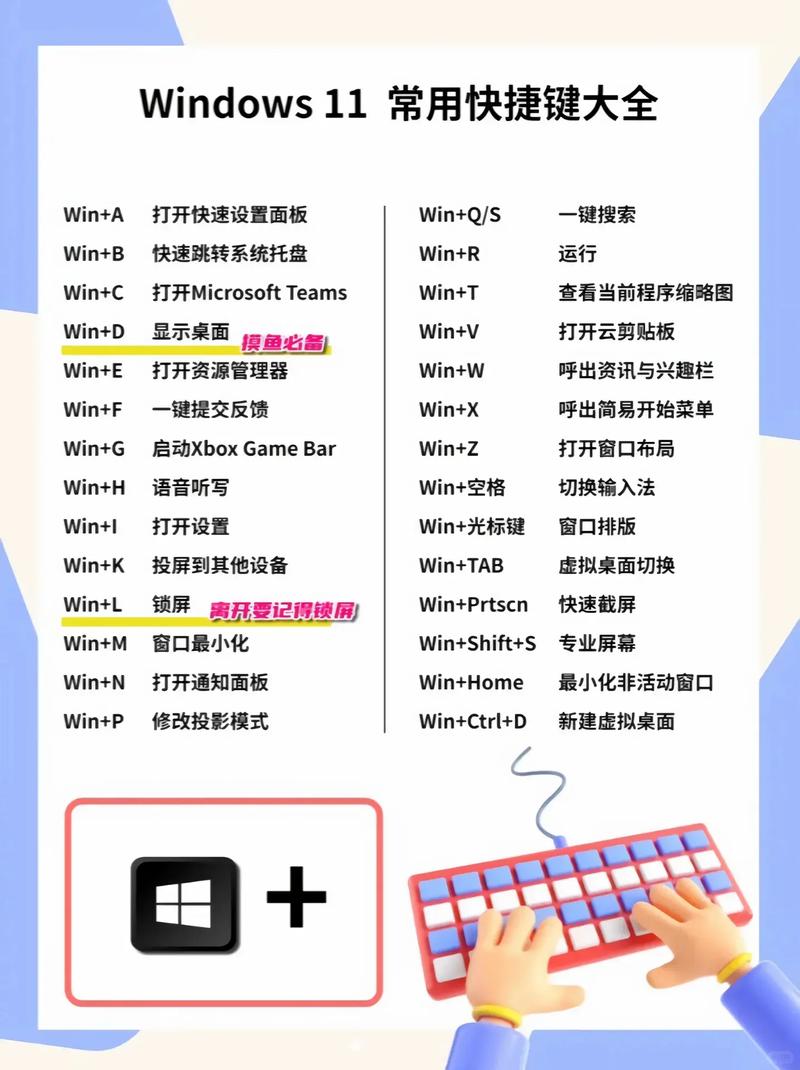Windows快捷截图:全面掌握高效截图技巧
在日常工作和生活中,截图是一项非常实用的技能。Windows操作系统提供了多种快捷截图方法,无论是简单的全屏截图,还是复杂的区域截图,都能轻松实现。本文将详细介绍Windows系统中的各种快捷截图技巧,帮助您提高工作效率。
一、基础截图方法
Windows系统自带了基础的截图功能,无需安装任何第三方软件即可使用。
1. 全屏截图
要截取整个屏幕,您可以按下键盘上的Print Screen(PrtScn)键。截图后,图片将自动复制到剪贴板中,您可以将其粘贴到任何支持图片粘贴的应用程序中,如Word、画图工具等。
2. 活动窗口截图
如果您只想截取当前活动窗口,可以按下Alt + Print Screen(PrtScn)组合键。这样,只有当前活动窗口的内容会被截取并复制到剪贴板。
二、高级截图工具
除了基础的截图方法外,Windows还提供了更高级的截图工具,如截图和草图、Snipping Tool(截图工具)和Snip & Sketch(截图与草图)等。
1. 截图和草图
从Windows 10 1803版本开始,微软引入了“截图和草图”功能,它取代了之前的截图工具。要使用此功能,您可以按下Win + Shift + S组合键,屏幕将变暗,并显示一个工具栏,允许您选择截图类型(矩形、自由形状、窗口或全屏)。截图完成后,图片将自动保存到剪贴板,并可以在“截图和草图”应用程序中进一步编辑。
2. Snipping Tool(截图工具)
在Windows 10的某些早期版本中,您可能仍在使用“截图工具”。要启动它,可以在开始菜单中搜索“截图工具”并打开它。截图工具提供了矩形截图、自由形状截图、窗口截图和全屏截图四种模式,并允许您在截图后进行标注和编辑。
3. Snip & Sketch(截图与草图)
“截图与草图”是Windows 10后续版本中引入的另一个截图工具,它提供了与“截图和草图”类似的功能。您可以通过按下Win + Shift + S组合键来使用它,或者从开始菜单中直接打开应用程序。截图与草图允许您进行矩形截图、自由形状截图、窗口截图和全屏截图,并提供了一系列编辑工具,如标记、突出显示和添加文本等。
三、第三方截图软件
除了Windows自带的截图工具外,还有许多第三方截图软件可供选择,它们通常提供了更丰富的功能和更高的自定义程度。例如:
- Lightshot:一款轻量级的截图工具,支持快速截图、编辑和分享。
- ShareX:功能强大的截图和屏幕录制工具,支持多种截图模式、自定义快捷键和图片上传。
- Greenshot:易于使用的截图工具,支持多种截图模式、编辑功能和图片导出选项。
四、总结
Windows系统提供了多种快捷截图方法,无论是基础的截图键,还是高级的截图工具,都能满足您的不同需求。通过掌握这些技巧,您可以更高效地截取屏幕内容,提高工作效率。同时,您也可以根据自己的喜好和需求选择合适的第三方截图软件,以获得更丰富的功能和更好的使用体验。
掌握Windows快捷截图技巧,让您的工作和学习更加得心应手!