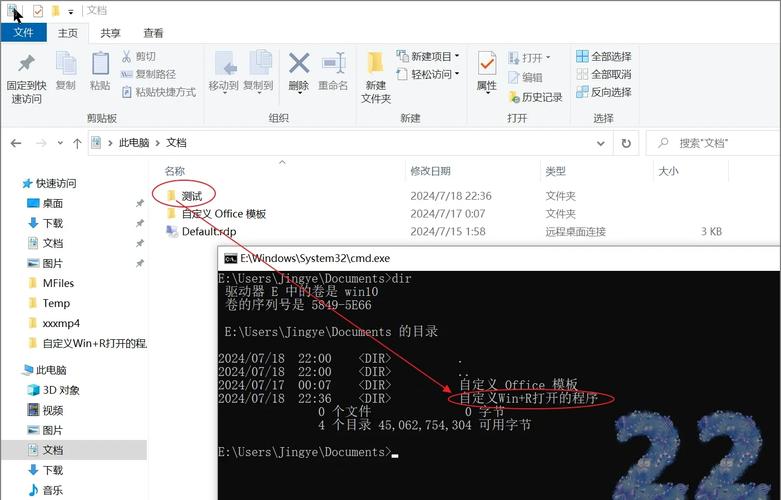Windows删除文件夹命令:全面指南与实用技巧
在Windows操作系统中,删除文件夹是一项常见的任务,可以通过图形用户界面(GUI)轻松完成。然而,在某些情况下,使用命令行工具可能更加高效或必要。本文将详细介绍Windows中删除文件夹的命令,并提供一些实用技巧,帮助您更高效地管理文件系统。
一、基本命令介绍
在Windows中,删除文件夹的主要命令是`rmdir`(用于删除空文件夹)和`rd`(`rmdir`的别名),以及`del`和`erase`(用于删除文件)结合通配符使用来删除非空文件夹的内容,从而间接删除文件夹。
1. 使用`rmdir`或`rd`删除空文件夹
要删除一个空文件夹,可以使用以下命令:
rmdir 文件夹路径
或
rd 文件夹路径
例如,要删除名为“TestFolder”的空文件夹,可以输入:
rmdir C:\TestFolder
或
rd C:\TestFolder
2. 删除非空文件夹
由于`rmdir`和`rd`命令无法直接删除包含文件的文件夹,您需要先删除文件夹内的所有文件。这可以通过`del`或`erase`命令结合通配符`*`来实现。以下是一个示例步骤:
- 打开命令提示符(按`Win + R`,输入`cmd`,然后按回车)。
- 导航到要删除的文件夹的父目录。例如,如果文件夹位于`C:\`,则输入`cd C:\`。
- 使用`del`命令删除文件夹内的所有文件:
del 文件夹路径*
例如:del C:\TestFolder*
- 确认文件夹已为空后,使用`rmdir`或`rd`命令删除文件夹:
rmdir 文件夹路径
例如:rmdir C:\TestFolder
二、高级技巧与注意事项
1. 强制删除只读文件
如果文件夹中包含只读文件,`del`命令可能无法删除它们。您可以使用`/F`参数来强制删除只读文件:
del /F 文件夹路径*
2. 递归删除文件夹及其所有内容
对于包含子文件夹和文件的复杂结构,可以使用`/S`参数来递归删除文件夹及其所有内容:
rmdir /S 文件夹路径
或
rd /S 文件夹路径
请注意,使用`/S`参数时要格外小心,因为它会删除指定文件夹及其所有子文件夹和文件,且无法恢复。
3. 跳过确认提示
在删除大量文件时,确认提示可能会变得非常繁琐。您可以使用`/Q`参数来跳过确认提示:
del /Q 文件夹路径*
rmdir /S /Q 文件夹路径
4. 处理权限问题
如果因为权限问题无法删除文件夹,可以尝试以管理员身份运行命令提示符。右键点击命令提示符图标,选择“以管理员身份运行”,然后再次尝试删除命令。
三、总结
掌握Windows中删除文件夹的命令可以大大提高您管理文件系统的效率。无论是删除空文件夹还是非空文件夹,通过合理使用`rmdir`、`rd`、`del`等命令及其参数,您都能轻松完成任务。同时,请注意在执行删除操作时保持谨慎,以免误删重要数据。
希望本文能为您提供有用的信息和技巧,让您在Windows操作系统中更加游刃有余地管理文件夹。