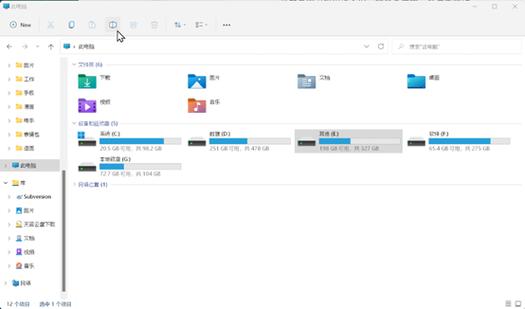win11文件资源管理器下载:全面指南与最新版本获取
随着Windows 11的发布,其全新的文件资源管理器为用户带来了更加现代化和高效的文件管理体验。本文将详细介绍如何下载并安装Windows 11的文件资源管理器,同时提供最新版本的信息和安装步骤。
一、Windows 11文件资源管理器的特点
Windows 11的文件资源管理器在界面设计、功能优化以及性能提升上都做了显著的改进。其主要特点包括:
- 现代化界面:采用简洁、直观的设计,使得文件管理更加便捷。
- 快速访问:新增快速访问功能,让用户能够快速定位常用文件夹。
- 性能优化:通过底层优化,提高了文件复制、移动等操作的速度。
- 集成云存储:更好地支持OneDrive等云存储服务,实现文件的云端同步。
二、Windows 11文件资源管理器的下载方法
Windows 11的文件资源管理器是操作系统的一部分,因此无法单独下载。要获取最新的文件资源管理器,您需要下载并安装Windows 11操作系统。以下是具体步骤:
- 检查系统兼容性:确保您的电脑满足Windows 11的最低系统要求。
- 备份重要数据:在进行系统升级前,务必备份好您的重要数据。
- 下载Windows 11安装程序:
- 访问微软官方网站(https://www.microsoft.com/zh-cn/software-download/windows11)。
- 选择“立即下载”按钮,下载Windows 11安装助手。
- 运行安装程序:下载完成后,双击运行安装程序,按照提示完成Windows 11的安装。
三、安装后的设置与优化
安装完Windows 11后,您可能需要对文件资源管理器进行一些设置和优化,以更好地满足您的使用需求:
- 自定义快速访问:在文件资源管理器中,您可以自定义快速访问栏,添加或删除常用文件夹。
- 调整视图模式:根据您的喜好,选择列表、详细信息、大图标等不同的视图模式。
- 启用或禁用预览窗格:在文件资源管理器中,您可以启用或禁用预览窗格,以便在浏览文件时快速查看文件内容。
四、常见问题与解决方案
在安装或使用Windows 11文件资源管理器时,您可能会遇到一些常见问题。以下是一些常见问题及其解决方案:
- 文件资源管理器无响应:尝试重启文件资源管理器或重启电脑。
- 无法访问网络位置:检查网络连接,并确保您有权访问该网络位置。
- 文件复制速度慢:检查磁盘空间是否充足,并尝试关闭不必要的后台程序。
结语
Windows 11的文件资源管理器为用户提供了更加高效、便捷的文件管理体验。通过本文的介绍,相信您已经掌握了如何下载并安装Windows 11以及如何对文件资源管理器进行设置和优化的方法。如果您在使用过程中遇到任何问题,欢迎随时查阅微软官方网站或联系客服寻求帮助。