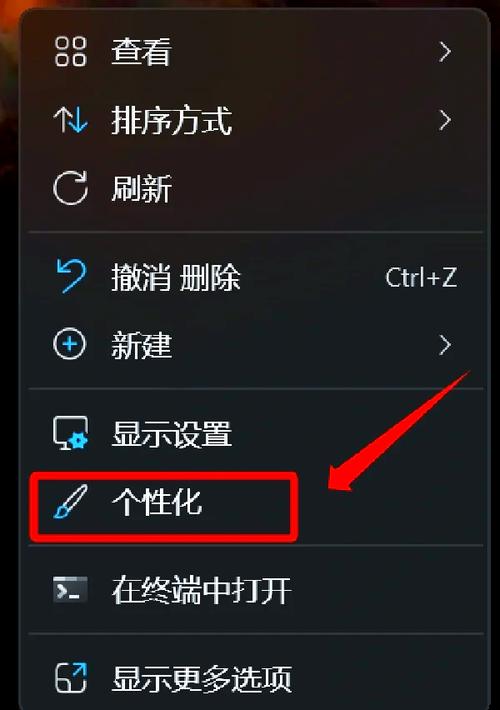win11我的电脑怎么到桌面:详细步骤与快捷方法
在Windows 11操作系统中,将“我的电脑”(也称为“此电脑”)图标添加到桌面是一个常见的需求,以便快速访问文件和管理存储设备。以下是一些详细步骤和快捷方法,帮助您轻松实现这一目标。
方法一:通过个性化设置添加
- 右键点击桌面空白处:首先,在您的Windows 11桌面上找到一个空白区域,然后右键点击它。
- 选择“个性化”:在弹出的上下文菜单中,找到并点击“个性化”选项。
- 进入“主题”设置:在个性化设置窗口中,点击左侧的“主题”选项。
- 点击“桌面图标设置”:在主题设置页面的右侧,滚动到底部,找到并点击“桌面图标设置”链接。
- 勾选“此电脑”:在桌面图标设置窗口中,您会看到一系列可添加的桌面图标选项。勾选“此电脑”旁边的复选框。
- 点击“应用”和“确定”:完成勾选后,点击窗口底部的“应用”按钮,然后点击“确定”以保存更改。
完成以上步骤后,“此电脑”图标应该会立即出现在您的Windows 11桌面上。
方法二:使用快捷键直接访问
如果您只是想快速访问“此电脑”而不需要将其图标添加到桌面,可以使用Windows 11的快捷键:
- Win + E:按下键盘上的Windows键(通常带有Windows徽标)和E键同时,这将直接打开文件资源管理器,默认显示“此电脑”视图。
方法三:通过开始菜单创建快捷方式
如果您希望有一个更灵活的访问方式,可以考虑在开始菜单中创建一个“此电脑”的快捷方式,然后将其拖动到桌面:
- 打开开始菜单:点击屏幕左下角的Windows徽标,打开开始菜单。
- 搜索“此电脑”:在开始菜单的搜索框中输入“此电脑”,然后从搜索结果中找到“此电脑”应用。
- 右键点击“此电脑”:在“此电脑”应用上右键点击。
- 选择“打开文件位置”:在弹出的菜单中,选择“打开文件位置”选项。
- 创建快捷方式:在文件资源管理器中,右键点击“此电脑”图标,然后选择“发送到” > “桌面(创建快捷方式)”。
这样,您就会在桌面上看到一个“此电脑”的快捷方式,双击它即可打开。
额外提示
如果您发现桌面上的图标布局变得混乱,可以随时通过右键点击桌面空白处,选择“查看” > “自动排列图标”来重新整理它们。
记住,Windows 11的设计旨在提供简洁而高效的用户体验。通过上述方法,您可以轻松地将“此电脑”添加到桌面,以便更快捷地访问和管理您的文件。
总结
无论是在个性化设置中直接添加,还是使用快捷键快速访问,亦或是通过开始菜单创建快捷方式,Windows 11都提供了多种灵活的方式来满足您的需求。希望这篇文章能帮助您轻松实现“我的电脑”到桌面的操作。