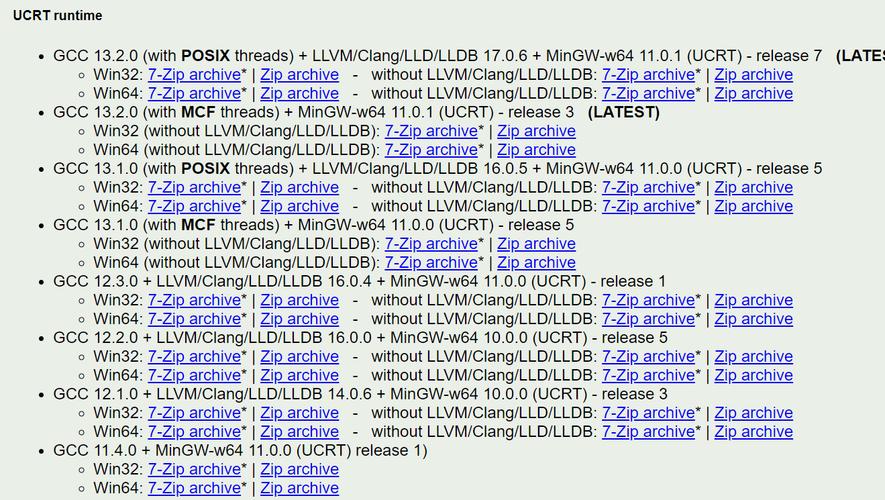引言
Visual Studio Code(简称VSCode)作为一款轻量级但功能强大的代码编辑器,凭借其丰富的扩展、高效的性能和用户友好的界面,成为了众多开发者的首选工具。本文将详细介绍如何配置VSCode,以打造一个高效、个性化的编程环境。
安装与基本设置
首先,从VSCode官网下载并安装最新版本。安装完成后,启动VSCode,进行以下基本设置:
- 界面主题:通过“文件” > “首选项” > “颜色主题”选择你喜欢的界面主题,比如“Dracula”或“One Dark Pro”,以提升编码体验。
- 字体与大小:在“设置”中搜索“font”和“font size”,调整至最适合你阅读的字体和大小。
- 自动保存:开启“自动保存”功能,通过“文件” > “自动保存”或直接在设置中搜索“auto save”来设置保存间隔。
安装扩展
VSCode的强大之处在于其丰富的扩展生态。以下是一些推荐安装的扩展,它们能显著提升你的开发效率:
- Prettier – Code formatter:自动格式化代码,保持代码风格一致。
- ESLint:静态代码分析工具,帮助发现JavaScript代码中的错误和潜在问题。
- GitLens — Git supercharged:增强Git功能,提供更丰富的代码历史查看和管理能力。
- Live Server:在本地开发时,提供一个实时重载的服务器环境。
- Bracket Pair Colorizer:为匹配的括号着色,提高代码可读性。
配置快捷键
自定义快捷键可以极大地提高你的工作效率。通过“文件” > “首选项” > “键盘快捷方式”打开快捷键设置:
- 搜索你希望自定义的命令,比如“保存文件”,然后点击旁边的铅笔图标进行修改。
- 你可以为常用操作分配更便捷的快捷键,比如将“保存所有文件”设置为Ctrl + Shift + S。
工作区与多项目管理
VSCode支持工作区概念,允许你同时管理多个项目。通过“文件” > “打开文件夹”或“打开工作区”来添加项目文件夹:
- 创建工作区文件(.code-workspace),可以包含多个项目文件夹。
- 在工作区文件中,你可以为每个项目设置不同的设置和扩展,实现更细粒度的管理。
调试配置
VSCode内置了强大的调试工具,支持多种编程语言的调试。以下是如何配置一个简单的Node.js调试环境:
- 打开你的Node.js项目文件夹。
- 点击侧边栏的“运行和调试”图标,然后点击“创建launch.json文件”。
- 在生成的
launch.json文件中,添加一个配置对象,指定你的入口文件和环境变量等。 - 现在,你可以设置断点,点击“开始调试”按钮来启动调试会话。
高级设置与技巧
除了上述基本配置,VSCode还提供了许多高级设置和技巧,帮助你进一步提升效率:
- 代码片段:创建自定义代码片段,快速插入常用代码模板。
- 多光标编辑:按住Alt并点击,可以同时编辑多个位置。
- 终端集成:直接在编辑器内打开终端,并配置不同的shell环境。
- 设置同步:使用VSCode的设置同步功能,将你的配置同步到云端,方便在多台设备间切换。
结语
通过细致的配置和扩展安装,VSCode可以成为你编程旅程中的得力助手。希望本文的指南能帮助你打造一个高效、个性化的编程环境,让你的编码工作更加顺畅和愉快。
记住,最好的工具是那些能够适应你工作流程的工具。不断尝试和调整,直到找到最适合你的VSCode配置。