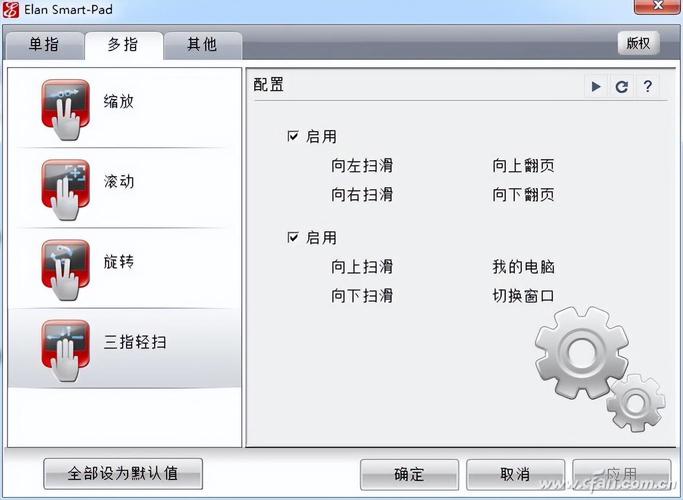Synaptics触摸板驱动:功能、设置与解决方案详解
在现代计算机设备中,触摸板已成为用户与设备交互的重要工具之一。而Synaptics触摸板驱动,作为这一领域的佼佼者,为用户提供了丰富而强大的功能。本文将详细介绍Synaptics触摸板驱动的功能、设置方法以及常见问题解决方案。
一、Synaptics触摸板驱动的功能
Synaptics触摸板驱动是一种用于笔记本电脑和一些平板设备中的触摸板的驱动程序。它不仅能够实现基本的鼠标移动和点击功能,还支持多种高级手势操作,如双指滚动、三指切换应用程序等。此外,Synaptics触摸板驱动还具备以下特点:
- 高度可定制性:用户可以根据自己的使用习惯调整触摸板的灵敏度、滚动速度等参数。
- 手掌抑制技术:采用TypeGuard™专利技术,有效减少手掌在触摸板上休息时的意外触碰和点击。
- 多指感应技术:支持捏放缩、三指快速滑动等高级手势,提升用户操作效率。
二、Synaptics触摸板驱动的设置方法
不同操作系统下,Synaptics触摸板驱动的设置方法略有不同。以下是Windows系统和Linux系统下的设置方法:
Windows系统
- 打开控制面板,选择“鼠标”或“硬件和声音”选项。
- 在“鼠标”或“硬件和声音”窗口中,找到并选择“Synaptics触摸板”选项。
- 在Synaptics触摸板设置页面中,根据需要进行各种设置和调整,如鼠标速度、触摸板灵敏度、手势功能等。
- 保存设置并退出。
Linux系统
在Linux系统中,用户可以通过命令行或图形界面来配置Synaptics触摸板驱动。通过命令行,可以使用一些工具和参数来配置触摸板的各种属性;而通过图形界面,用户可以更加直观地调整这些参数。
三、常见问题解决方案
在使用Synaptics触摸板驱动的过程中,用户可能会遇到一些问题。以下是一些常见问题的解决方案:
1. 触摸板无响应
- 检查触摸板是否被禁用。许多笔记本电脑配备了快捷键来启用或禁用触摸板功能,如Fn+F6或Fn+F7等。
- 检查驱动程序是否正常安装。可以通过设备管理器查看触摸板驱动程序的状态,并尝试更新或重新安装驱动程序。
2. 手势功能无法使用
- 确保已正确安装Synaptics触摸板驱动,并检查手势功能是否已启用。
- 尝试调整手势功能的设置,如灵敏度、识别范围等。
3. 触摸板灵敏度过高或过低
- 在Synaptics触摸板设置页面中,调整触摸板的灵敏度参数。
- 如果调整参数后问题仍未解决,可以尝试更新驱动程序或联系设备制造商获取更多帮助。
四、总结
Synaptics触摸板驱动作为市场领先的触摸板驱动程序,为用户提供了丰富而强大的功能。通过合理的设置和调整,用户可以充分发挥触摸板的优势,提升操作效率。同时,在遇到问题时,用户也可以参考本文提供的解决方案进行排查和处理。
Synaptics触摸板驱动不仅提升了用户的操作体验,还通过不断创新和优化技术,为用户带来了更加便捷、高效的交互方式。