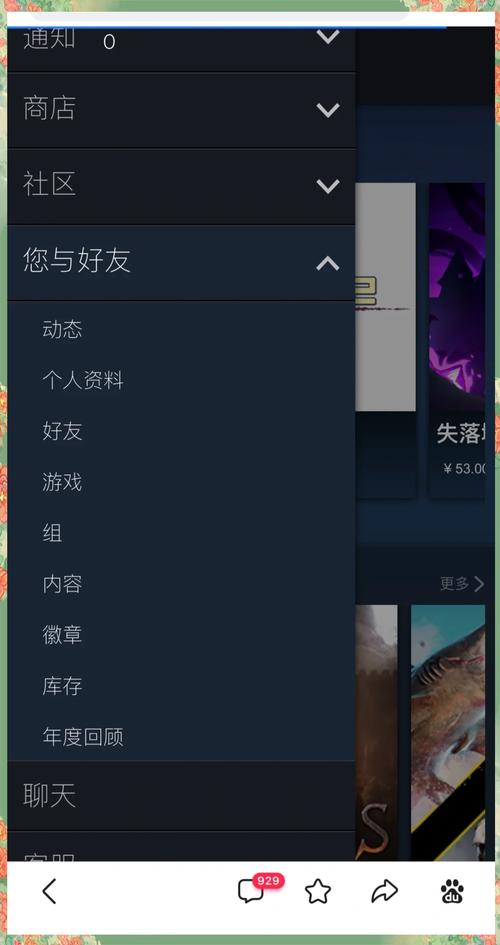Steam截图在哪个文件夹?详细指南与路径解析
对于许多Steam玩家来说,截图是记录游戏精彩瞬间、分享给朋友或制作游戏视频的重要工具。然而,许多新手玩家在截图后常常找不到这些截图的存储位置。本文将详细讲解Steam截图保存在哪个文件夹,并提供不同操作系统下的具体路径。
一、Steam截图默认保存位置
Steam截图默认保存在用户指定的文件夹中,但大多数用户会保留默认设置。默认情况下,截图会保存在Steam安装目录下的“userdata”文件夹中,具体路径取决于用户的Steam账号ID和游戏名称。
Windows系统
在Windows系统中,Steam截图通常保存在以下路径:
C:\Program Files (x86)\Steam\userdata\你的Steam账号ID\游戏ID\remote\screenshots
请注意,将“你的Steam账号ID”替换为你的实际Steam账号ID,将“游戏ID”替换为你想查找截图的游戏的ID。
macOS系统
在macOS系统中,Steam截图通常保存在以下路径:
~/Library/Application Support/Steam/userdata/你的Steam账号ID/游戏ID/remote/screenshots
同样,将“你的Steam账号ID”和“游戏ID”替换为相应的值。
Linux系统
在Linux系统中,Steam截图通常保存在用户的家目录下的“.steam/userdata”文件夹中,具体路径如下:
~/.steam/userdata/你的Steam账号ID/游戏ID/remote/screenshots
同样,替换相应的账号ID和游戏ID。
二、如何更改Steam截图保存位置
如果你希望将Steam截图保存到自定义位置,可以通过以下步骤更改保存路径:
- 打开Steam客户端:首先,确保你的Steam客户端已经打开。
- 进入设置:点击Steam客户端左上角的“Steam”菜单,选择“设置”。
- 选择“游戏中”选项:在设置窗口中,点击左侧的“游戏中”选项。
- 更改截图文件夹:在“游戏中”设置页面中,找到“截图文件夹”选项,点击“选择文件夹”按钮,然后选择你希望保存截图的自定义文件夹。
- 应用更改:完成选择后,点击“确定”按钮保存更改。
三、如何查看和管理Steam截图
除了直接访问截图文件夹外,你还可以通过Steam客户端内置的截图查看器来管理和查看你的截图:
- 打开截图查看器:在Steam客户端中,点击左上角的“视图”菜单,选择“截图”来打开截图查看器。
- 浏览截图:在截图查看器中,你可以按游戏或日期浏览你的截图。
- 编辑和分享截图:你还可以对截图进行编辑(如添加文字、边框等),并直接通过Steam社区或其他社交媒体分享你的截图。
四、总结
通过本文的详细指南,你应该能够轻松找到Steam截图的保存位置,并了解如何更改截图保存路径以及如何使用Steam客户端的截图查看器来管理和分享你的截图。希望这些信息能帮助你更好地记录和分享你的游戏精彩瞬间!