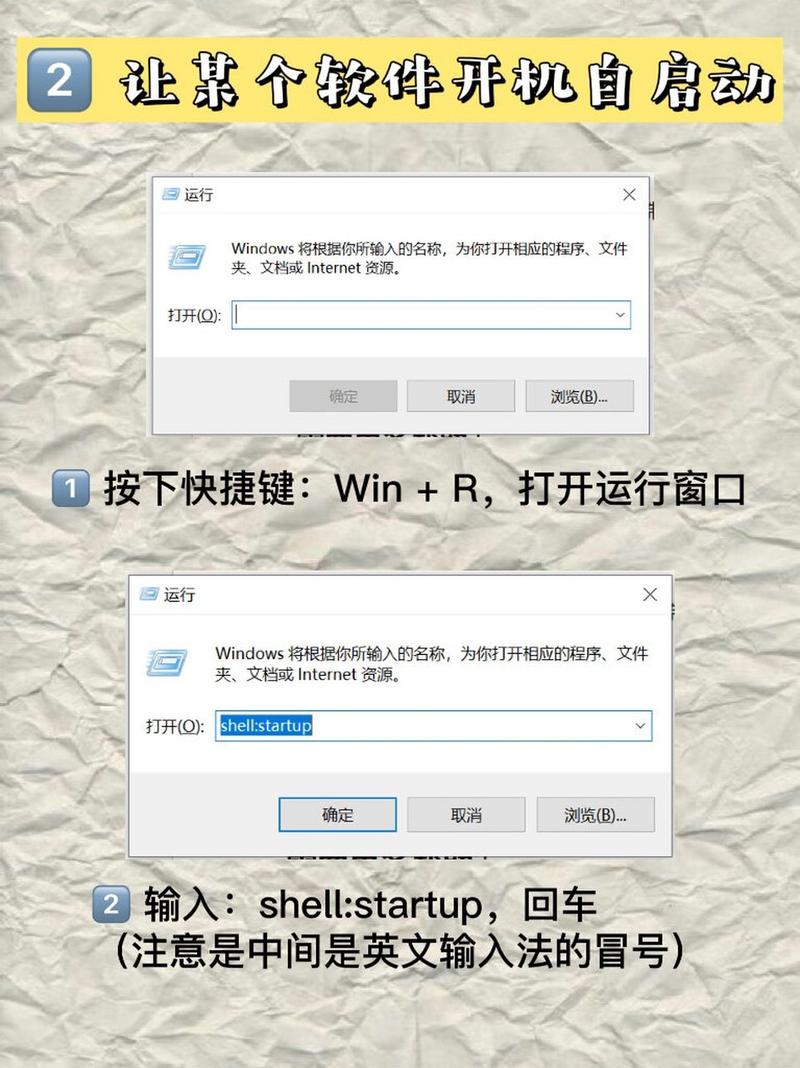Steam怎么设置开机启动:详细步骤与注意事项
对于许多游戏爱好者来说,Steam平台是不可或缺的一部分。为了确保每次开机后都能快速访问Steam,设置Steam为开机启动是一个非常实用的功能。下面,我们将详细介绍如何在Windows和Mac系统上设置Steam开机启动,并提供一些注意事项。
Windows系统
- 打开Steam客户端:首先,确保你的Steam客户端已经安装并处于打开状态。
- 进入设置界面:在Steam客户端的左上角,点击“Steam”菜单,然后选择“设置”。
- 找到“界面”选项:在设置窗口中,左侧菜单中选择“界面”选项。
- 勾选“在我的计算机启动时运行Steam”:在“界面”设置页面中,找到“在我的计算机启动时运行Steam”这一选项,并勾选它。
- 保存设置:完成上述步骤后,点击窗口右下角的“确定”按钮保存设置。
Mac系统
- 打开Steam客户端:同样,确保你的Steam客户端已经安装并处于打开状态。
- 进入偏好设置:在Steam客户端的菜单栏中,点击“Steam”菜单,然后选择“偏好设置”。
- 找到“常规”选项:在偏好设置窗口中,选择左侧的“常规”选项。
- 勾选“开机时自动登录”:在“常规”设置页面中,找到“开机时自动登录”这一选项,并勾选它。如果你希望Steam在登录时自动启动,还需要确保“启动时运行Steam”选项也被勾选。
- 关闭偏好设置窗口:完成设置后,点击窗口左下角的红色关闭按钮。
注意事项
设置Steam开机启动可以方便你快速访问游戏库,但也可能导致开机时间延长,特别是当你的计算机配置较低或启动项较多时。因此,请根据个人需求和计算机性能谨慎选择是否开启此功能。
其他方法
除了通过Steam客户端设置开机启动外,你还可以通过操作系统的任务计划程序(Windows)或登录项(Mac)来手动添加Steam的启动项。这种方法相对复杂,但提供了更多的自定义选项。
对于Windows用户,可以通过“任务计划程序”创建一个新任务,设置触发器为“启动时”,操作为“启动程序”,并选择Steam的可执行文件。对于Mac用户,则可以通过“系统偏好设置”中的“用户与群组”来管理登录项。
总结
通过以上步骤,你可以轻松地在Windows和Mac系统上设置Steam开机启动。无论是通过Steam客户端内置的设置,还是通过操作系统的任务计划程序/登录项,都能实现这一功能。请根据个人喜好和计算机性能选择合适的方法,并留意可能带来的开机时间延长等问题。