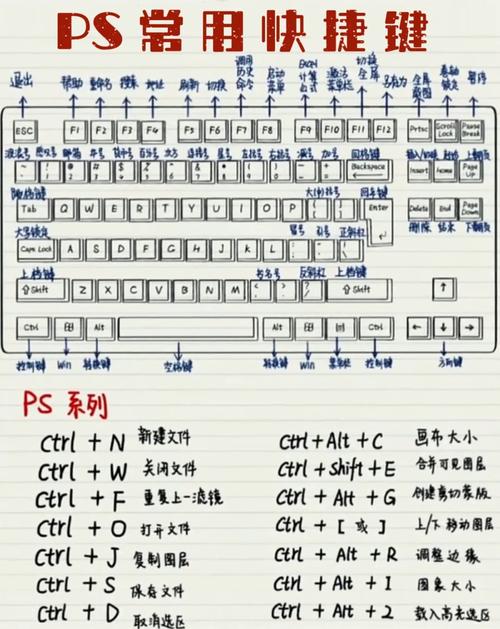掌握PS画布大小快捷键,提升设计效率
在Photoshop(PS)中,调整画布大小是设计过程中常见的需求,无论是为了增加设计空间、适应特定尺寸的输出要求,还是为了裁剪掉不需要的部分,掌握画布大小调整的快捷键都能极大地提升工作效率。本文将详细介绍如何在Photoshop中通过快捷键快速调整画布大小,并提供详细的操作步骤。
PS画布大小快捷键简介
在Photoshop中,没有直接的快捷键可以直接打开“画布大小”对话框,但你可以通过快捷键快速访问菜单选项,从而间接实现快速调整画布大小的目的。
快捷键组合
虽然Photoshop没有为“画布大小”设置专门的快捷键,但你可以通过以下快捷键组合快速访问相关菜单:
- Alt + Ctrl + I(Windows)或 Option + Command + I(Mac):打开“图像大小”对话框,虽然这不是直接调整画布大小的对话框,但可以在这里查看和修改图像的像素尺寸。
- Ctrl + Alt + C(Windows)或 Command + Option + C(Mac):这是一个较为通用的快捷键组合,用于打开“画布大小”对话框的快捷路径。在某些版本的Photoshop中可能不直接对应此功能,但通常可以通过自定义快捷键来实现。
请注意,由于Photoshop版本更新,快捷键可能会有所变化,建议查阅当前版本的官方文档或自定义快捷键设置以获取最准确的信息。
通过菜单调整画布大小
如果你发现上述快捷键在你的Photoshop版本中不起作用,或者你想要一个更直观的方法,可以通过以下步骤通过菜单调整画布大小:
- 打开Photoshop并加载你的图像。
- 选择“图像”菜单。 在菜单栏中找到并点击“图像”选项。
- 选择“画布大小”。 在“图像”菜单下,找到并点击“画布大小”选项,这将打开“画布大小”对话框。
- 调整画布尺寸。 在对话框中,你可以输入新的宽度和高度值来调整画布大小。你还可以选择画布扩展的颜色,以及是否保持画布比例等选项。
- 应用更改。 完成设置后,点击“确定”按钮应用更改。
自定义快捷键提升效率
如果你经常需要调整画布大小,考虑自定义一个快捷键来直接访问“画布大小”对话框。这可以通过Photoshop的“编辑”菜单下的“键盘快捷键”选项来完成:
- 打开“键盘快捷键”对话框。 在Photoshop中,选择“编辑” > “键盘快捷键”。
- 查找“画布大小”命令。 在对话框中,找到“图像”类别下的“画布大小”命令。
- 设置新的快捷键。 点击当前快捷键旁边的输入框,然后按下你想要设置的新快捷键组合。
- 保存更改。 完成设置后,点击“接受”并“确定”保存更改。
结语
掌握PS画布大小的快捷键和菜单操作方法,将极大提升你的设计效率。无论是专业设计师还是设计爱好者,都能从中受益。记得定期检查并更新你的快捷键设置,以适应不断变化的工作流程和软件版本。