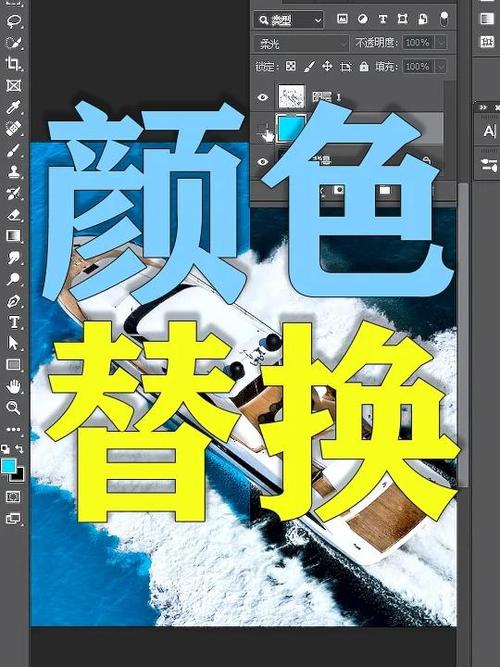ps更换背景颜色:从入门到精通的详细教程
在图像处理领域,Adobe Photoshop(简称PS)无疑是最强大的工具之一。无论是专业摄影师、设计师还是普通用户,掌握PS的基本操作都能极大地提升图像处理效率。本文将详细介绍如何在PS中更换背景颜色,从基础操作到高级技巧,一步步带你成为PS高手。
一、准备工作
在开始之前,请确保你已经安装了Adobe Photoshop软件,并准备好需要更换背景颜色的图片。此外,对于初学者来说,建议选择一个背景与主体对比明显的图片进行练习,这样更容易上手。
二、基础操作:使用魔棒工具快速更换背景颜色
1. 打开图片:启动PS,点击“文件”>“打开”,选择需要处理的图片。
2. 选择魔棒工具:在工具栏中找到魔棒工具(快捷键为W),点击选中。魔棒工具可以根据颜色相似性选择区域,非常适合用于选择背景。
3. 调整容差:在魔棒工具选项栏中,调整“容差”值。容差值越大,选择的颜色范围越广。根据图片实际情况,适当调整容差,确保能准确选中背景区域。
4. 选择背景:在图片中点击背景区域,魔棒工具会自动选中与点击点颜色相似的区域。如果选中区域过大或过小,可以通过调整容差或使用“添加到选区”和“从选区中减去”按钮进行微调。
5. 更换背景颜色:选中背景后,按快捷键Ctrl+Delete(Mac上为Cmd+Delete),在弹出的拾色器中选择新的背景颜色。此时,背景颜色已被更换。
三、进阶技巧:使用快速选择工具和图层蒙版
对于背景复杂或边缘不规则的图片,魔棒工具可能无法完美选中背景。此时,可以使用快速选择工具和图层蒙版进行更精细的选择和处理。
1. 选择快速选择工具:在工具栏中找到快速选择工具(快捷键为W,与魔棒工具共用),点击选中。快速选择工具可以通过拖动鼠标快速选择区域。
2. 选择背景:在图片中拖动鼠标,快速选择背景区域。对于边缘不规则的部分,可以按住Alt键(Mac上为Option键)切换为减去选区模式,进行精细调整。
3. 创建图层蒙版:选中背景图层后,点击图层面板底部的“添加图层蒙版”按钮。此时,选中的背景区域将被蒙版覆盖,变为透明。
4. 调整蒙版:使用画笔工具(快捷键为B),在蒙版上涂抹。黑色画笔会使图层透明,显示新的背景颜色;白色画笔则恢复原图层内容。通过调整画笔的不透明度和流量,可以实现更自然的过渡效果。
四、高级技巧:使用色彩范围和通道混合器
对于颜色复杂或需要精确控制的背景更换,可以使用色彩范围和通道混合器进行更高级的处理。
1. 使用色彩范围:选择“选择”>“色彩范围”,在弹出的对话框中调整颜色容差和选择范围,精确选中背景颜色。然后,按Ctrl+J(Mac上为Cmd+J)复制选区到新图层,并删除原背景图层。
2. 使用通道混合器:在“图像”>“调整”中选择“通道混合器”,通过调整红色、绿色和蓝色通道的比例,改变背景颜色。这种方法适用于需要精确控制背景色调的场景。
五、总结
通过本文的介绍,相信你已经掌握了在PS中更换背景颜色的多种方法。从基础操作到进阶技巧再到高级技巧,每一步都为你详细解析了操作步骤和注意事项。在实际应用中,可以根据图片的具体情况和自己的需求选择合适的方法进行处理。希望这篇文章能对你的PS学习之路有所帮助!
记住,PS是一门实践性很强的技能,多动手练习才能更快地掌握技巧。