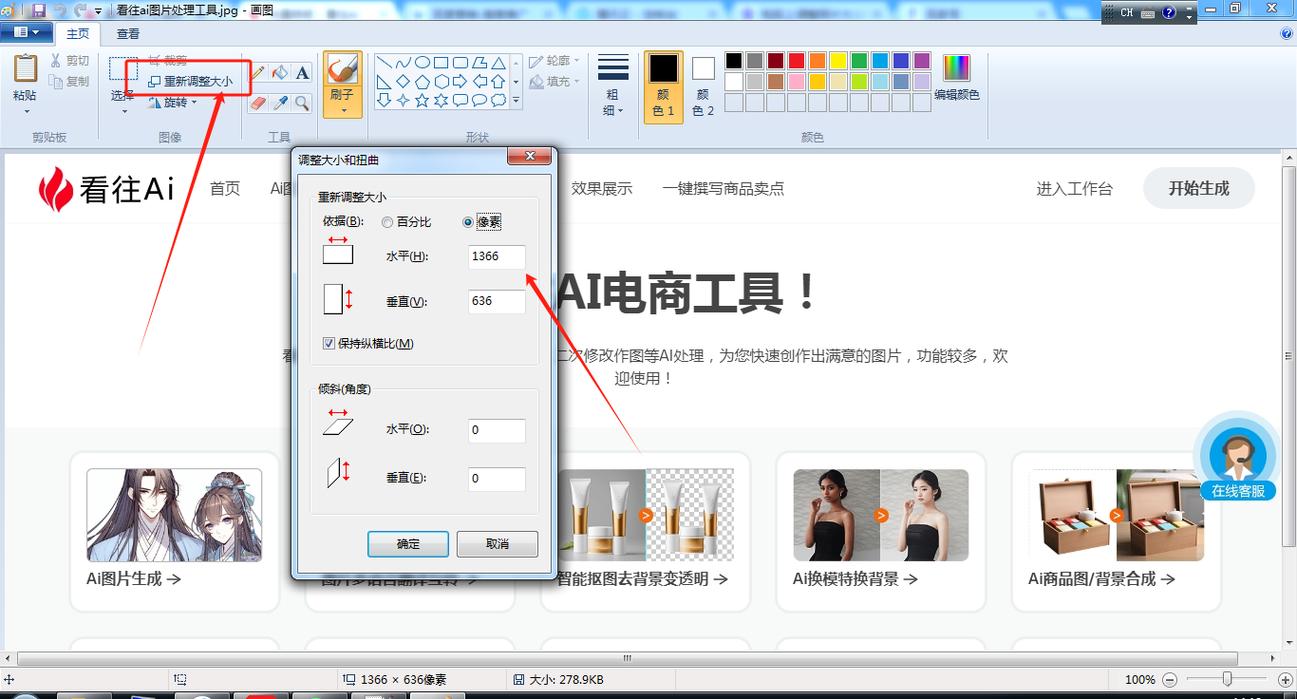引言
在使用Photoshop(简称PS)进行图像处理时,调整画布大小是一个常见的需求。无论是为了添加更多的设计元素,还是为了适应不同的输出需求,掌握调整画布大小的方法都至关重要。本文将详细介绍如何在Photoshop中调整画布大小,包括基本步骤、高级技巧以及注意事项,帮助您更高效地利用这一功能。
一、基础操作:如何调整画布大小
要调整Photoshop中的画布大小,您可以按照以下步骤操作:
- 打开图像:首先,在Photoshop中打开您想要调整画布大小的图像。
- 选择“图像大小”命令:在菜单栏中选择“图像”>“画布大小”(或使用快捷键Alt+Ctrl+C)。这将打开“画布大小”对话框。
- 设置新尺寸:在“画布大小”对话框中,您可以输入新的宽度和高度值来调整画布的大小。注意,这里的尺寸单位(如像素、英寸等)可以在对话框的右上角进行选择。
- 定位画布扩展区域:在对话框中,您还可以选择画布扩展的方向。通过点击并拖动锚点或使用箭头键,可以调整新画布区域的位置。
- 应用更改:完成设置后,点击“确定”按钮应用更改。Photoshop将根据您的设置调整画布大小。
二、高级技巧:自定义画布扩展颜色与图案
除了基本的尺寸调整外,Photoshop还提供了自定义画布扩展颜色和图案的选项,让您的设计更加个性化:
- 设置画布扩展颜色:在“画布大小”对话框中,您可以选择“画布扩展颜色”选项,并从颜色选择器中选择您喜欢的颜色作为新画布区域的颜色。
- 使用图案填充画布:如果您想要用图案来填充新扩展的画布区域,可以选择“画布扩展颜色”旁边的“图案”选项,并从下拉列表中选择一个图案。Photoshop将使用该图案来填充新扩展的画布部分。
三、注意事项与常见问题解答
在调整画布大小时,有几点需要注意:
- 保持图像比例:如果您不希望改变图像的比例,可以勾选“约束比例”选项。这样,当您调整宽度或高度时,另一个维度将自动按比例调整。
- 避免图像失真:在调整画布大小时,请确保不要过度拉伸或压缩图像,以免导致图像失真。如果确实需要调整图像大小以适应新的画布尺寸,请考虑使用“图像大小”命令(快捷键Alt+Ctrl+I)来调整图像的像素尺寸。
- 保存更改:调整画布大小后,请记得保存您的更改。您可以选择保存为新的文件,以免覆盖原始图像。
常见问题解答:
问:调整画布大小后,图像内容被裁剪了怎么办?
答:这通常是因为在调整画布大小时没有正确设置画布扩展的方向和位置。请返回“画布大小”对话框,重新调整画布扩展区域的位置和大小。
问:如何保持图像在画布中的居中位置?
答:在“画布大小”对话框中,确保“定位”选项设置为“中心”。这样,无论您如何调整画布大小,图像都将保持在画布的中心位置。
结语
掌握如何在Photoshop中调整画布大小是一项非常实用的技能。通过本文的介绍,相信您已经对如何操作有了清晰的认识。无论是进行基础的设计调整还是实现更复杂的创意效果,调整画布大小都是不可或缺的一步。希望本文能为您的设计工作带来便利和启发。