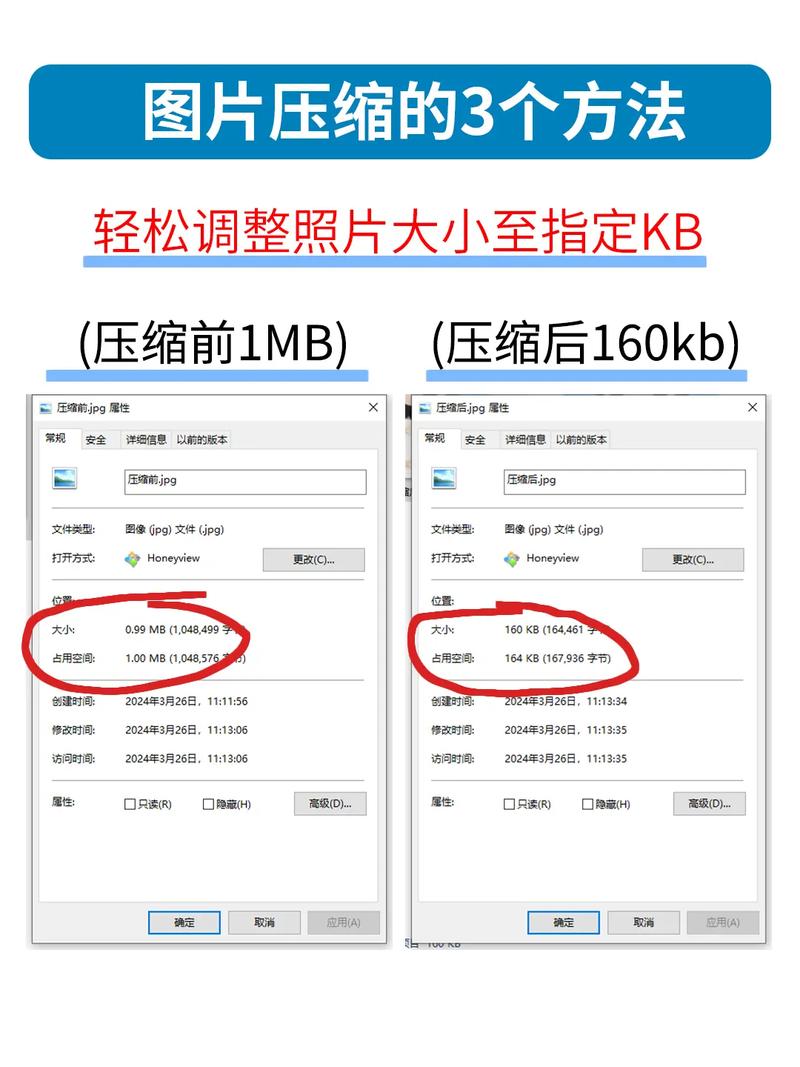PS怎么修改图片尺寸:详细步骤与技巧
在图像处理领域,Adobe Photoshop(简称PS)无疑是最为强大的工具之一。无论是专业设计师还是业余爱好者,都经常需要调整图片的尺寸以适应不同的需求。本文将详细介绍如何在PS中修改图片尺寸,并提供一些实用技巧,帮助您更高效地完成这一任务。
一、打开图片并准备调整尺寸
首先,打开Adobe Photoshop软件,并通过以下步骤打开您要调整尺寸的图片:
- 点击菜单栏中的“文件”(File)选项。
- 选择“打开”(Open),然后浏览到您的图片文件所在位置,选中并点击“打开”。
二、使用“图像大小”功能调整尺寸
在PS中,调整图片尺寸的主要工具是“图像大小”功能。以下是具体步骤:
- 打开“图像大小”对话框:点击菜单栏中的“图像”(Image)选项,然后选择“图像大小”(Image Size)。
- 设置新尺寸:在“图像大小”对话框中,您可以看到当前图片的宽度、高度和分辨率。要调整尺寸,可以直接在“宽度”或“高度”字段中输入新的数值。注意,保持“约束比例”(Constrain Proportions)选项勾选,以确保图片不会因尺寸调整而变形。
- 调整分辨率(可选):如果您需要调整图片的分辨率,可以在“分辨率”字段中输入新的数值。分辨率越高,图片质量越好,但文件大小也会相应增大。
- 应用更改:完成设置后,点击“确定”按钮应用更改。
三、使用“画布大小”功能调整画布尺寸
有时,您可能不仅需要调整图片本身的尺寸,还需要调整画布(即图片周围的空白区域)的尺寸。这时,可以使用“画布大小”功能:
- 打开“画布大小”对话框:点击菜单栏中的“图像”(Image)选项,然后选择“画布大小”(Canvas Size)。
- 设置新画布尺寸:在“画布大小”对话框中,您可以看到当前画布的宽度和高度。要调整画布尺寸,可以在“宽度”或“高度”字段中输入新的数值。您还可以选择扩展画布的方向(向左、向右、向上或向下)。
- 设置画布扩展颜色:在“画布扩展颜色”区域,您可以选择画布扩展后的颜色。默认情况下,PS会使用背景色,但您也可以选择其他颜色或图案。
- 应用更改:完成设置后,点击“确定”按钮应用更改。
四、实用技巧与注意事项
- 保持图片质量:在调整图片尺寸时,尽量保持较高的分辨率,以避免图片质量下降。如果需要将图片缩小到很小尺寸,可以先将分辨率降低,然后再调整尺寸。
- 使用智能对象:在PS中,将图层转换为智能对象后再调整尺寸,可以保持图片的原始质量。要创建智能对象,请右键点击图层,然后选择“转换为智能对象”。
- 避免过度拉伸:在调整图片尺寸时,避免过度拉伸或压缩图片,以免导致图片变形或失真。
- 备份原始文件:在调整图片尺寸之前,最好先备份原始文件,以防万一调整过程中出现问题导致原始文件损坏。
结论
通过本文的介绍,您应该已经掌握了在PS中修改图片尺寸的基本方法和实用技巧。无论是调整图片本身的尺寸还是画布的尺寸,PS都提供了强大的工具来满足您的需求。希望这些信息能帮助您更高效地完成图像处理工作。