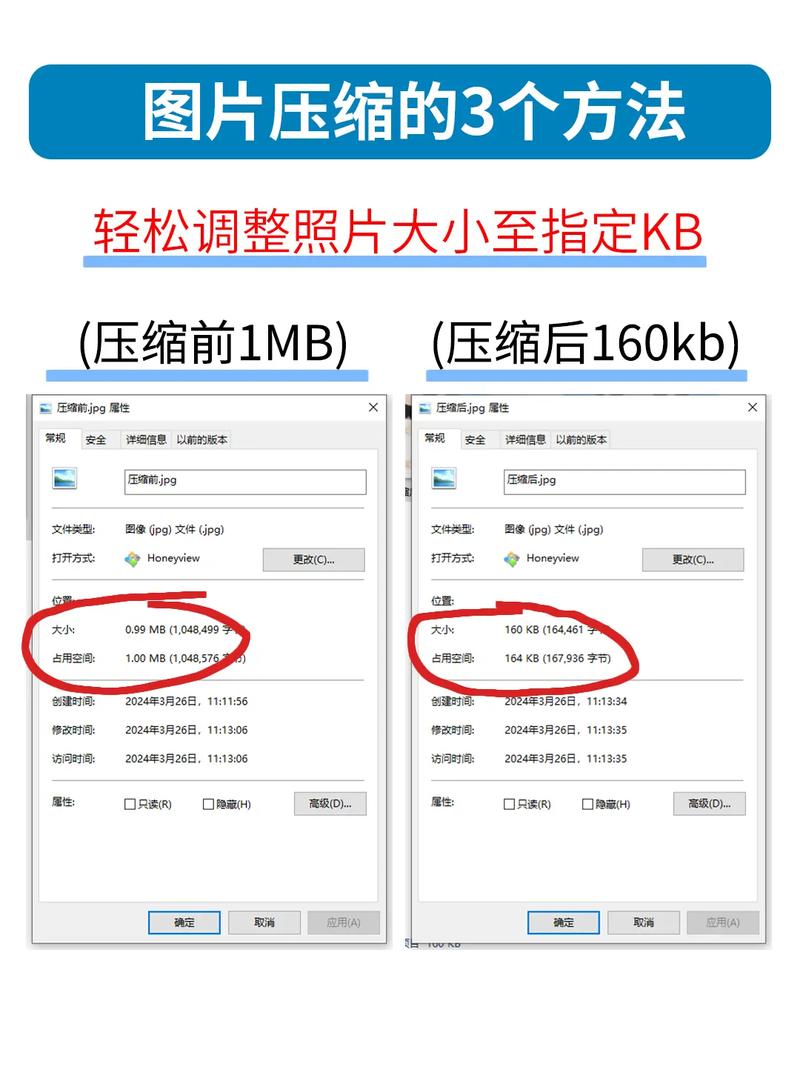引言
在Photoshop(简称PS)中,调整画布大小是一项非常实用的功能,它允许用户根据需要扩大或缩小图像的工作区域。无论是为了添加更多设计元素,还是为了适应特定的打印尺寸,掌握这一技能对于提升设计效率至关重要。本文将详细介绍如何在Photoshop中调整画布大小,并提供实用的操作步骤和技巧。
打开画布大小对话框
要调整画布大小,首先需要打开相应的对话框。你可以通过以下两种方式之一来访问它:
- 在菜单栏中选择“图像”>“画布大小”。
- 使用快捷键Alt+Ctrl+C(Windows)或Option+Command+C(Mac)。
理解画布大小对话框
打开“画布大小”对话框后,你会看到几个关键参数:
- 当前大小:显示当前画布的宽度和高度。
- 新建大小:你可以在这里输入新的宽度和高度值。
- 定位:通过移动这个九宫格,你可以决定新画布扩展区域的位置。
- 画布扩展颜色:选择新画布区域的填充颜色。
- 相对:勾选此选项后,输入的新尺寸将基于当前画布大小进行增减。
调整画布大小的步骤
- 输入新尺寸:在“新建大小”区域输入你想要的画布宽度和高度。如果你希望保持原图的宽高比,可以勾选“约束比例”选项。
- 定位新画布区域:使用九宫格工具拖动新画布区域的定位点,以确定扩展部分的位置。例如,如果你想在图像下方添加空间,可以将定位点移至九宫格的下边缘。
- 选择画布扩展颜色:在“画布扩展颜色”下拉菜单中选择你希望的颜色,或者点击颜色块以使用拾色器选择自定义颜色。
- 应用更改:完成设置后,点击“确定”按钮应用更改。Photoshop将根据你的设置调整画布大小,并用所选颜色填充新增区域。
实用技巧与注意事项
- 保持设计元素居中:在调整画布大小时,确保重要设计元素保持居中,以避免裁剪或偏移。
- 利用历史记录:如果不满意调整后的效果,可以利用Photoshop的历史记录功能回退到之前的步骤。
- 考虑打印需求:如果调整画布大小是为了打印,请确保新尺寸符合打印要求,并检查分辨率是否足够高以保证打印质量。
- 利用图层和蒙版:在复杂设计中,可以通过创建新图层和添加蒙版来保护原始图像内容,同时在新画布区域进行自由创作。
结论
掌握如何在Photoshop中调整画布大小是提升设计效率的关键技能之一。通过本文提供的详细步骤和实用技巧,你将能够轻松应对各种设计需求,无论是为网页、印刷品还是其他媒体创建作品。记住,灵活运用Photoshop的各项功能将帮助你创作出更加出色和专业的设计作品。