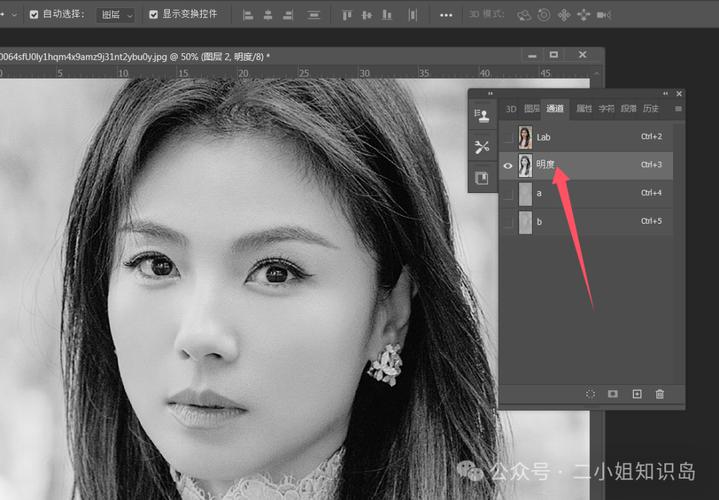PS如何让图片变清晰:全面指南与实用技巧
在处理图像时,我们常常会遇到图片不够清晰的问题。无论是从网上下载的低分辨率图片,还是拍摄时由于设备或环境因素导致的模糊,使用Adobe Photoshop(简称PS)都可以有效地提升图片的清晰度。本文将详细介绍几种在PS中让图片变清晰的方法,帮助你轻松应对各种图像清晰度问题。
一、基础调整:锐化工具
锐化是提升图片清晰度的基本手段。PS提供了多种锐化工具,包括“USM锐化”、“智能锐化”和“高反差保留”等。
- USM锐化:这是最常用的锐化工具。在“滤镜”菜单下找到“锐化”>“USM锐化”,调整“数量”、“半径”和“阈值”参数。数量控制锐化的强度,半径决定锐化的范围,阈值则用于避免过度锐化导致的噪点。
- 智能锐化:相比USM锐化,智能锐化提供了更多的控制选项,如锐化算法、减少杂色等,适合对图片进行更精细的调整。
- 高反差保留:这是一种间接的锐化方法。首先复制图层,应用“滤镜”>“其他”>“高反差保留”,设置合适的半径值,然后选择“叠加”或“柔光”混合模式,以增强图像细节。
二、高级技巧:图层叠加与混合模式
通过图层叠加和混合模式,可以进一步提升图片的清晰度,同时保持自然效果。
- 图层叠加:复制原始图层,应用锐化工具或滤镜后,调整图层的透明度,使锐化效果与原图自然融合。
- 混合模式:尝试不同的混合模式(如“叠加”、“柔光”等),这些模式可以增强图像的对比度和细节,使图片看起来更加清晰。
三、细节处理:去除噪点与修复瑕疵
在锐化过程中,可能会引入噪点或放大原有的瑕疵。因此,细节处理是提升图片清晰度的关键步骤。
- 去除噪点:使用“滤镜”>“杂色”>“减少杂色”功能,调整“强度”、“保留细节”和“减少杂色”参数,以去除图片中的噪点。
- 修复瑕疵:利用“修补工具”、“仿制图章工具”或“污点修复画笔工具”,修复图片中的瑕疵和污点,使图像更加干净、清晰。
四、实战案例:综合应用
下面通过一个实战案例,展示如何综合应用上述技巧来提升图片的清晰度。
案例:将一张低分辨率的网络图片变得清晰。
- 打开图片,复制图层。
- 对复制的图层应用“智能锐化”,设置合适的参数。
- 再复制一层,应用“高反差保留”,设置半径为1像素,混合模式选择“叠加”。
- 使用“减少杂色”功能去除噪点。
- 最后,利用修复工具修复图片中的瑕疵。
总结
通过合理使用PS中的锐化工具、图层叠加与混合模式、去除噪点与修复瑕疵等技巧,我们可以有效地提升图片的清晰度。在实际操作中,需要根据图片的具体情况和需求,灵活应用这些技巧,以达到最佳的清晰效果。
希望本文能为你提供有价值的参考和帮助,让你在处理图像时更加得心应手。