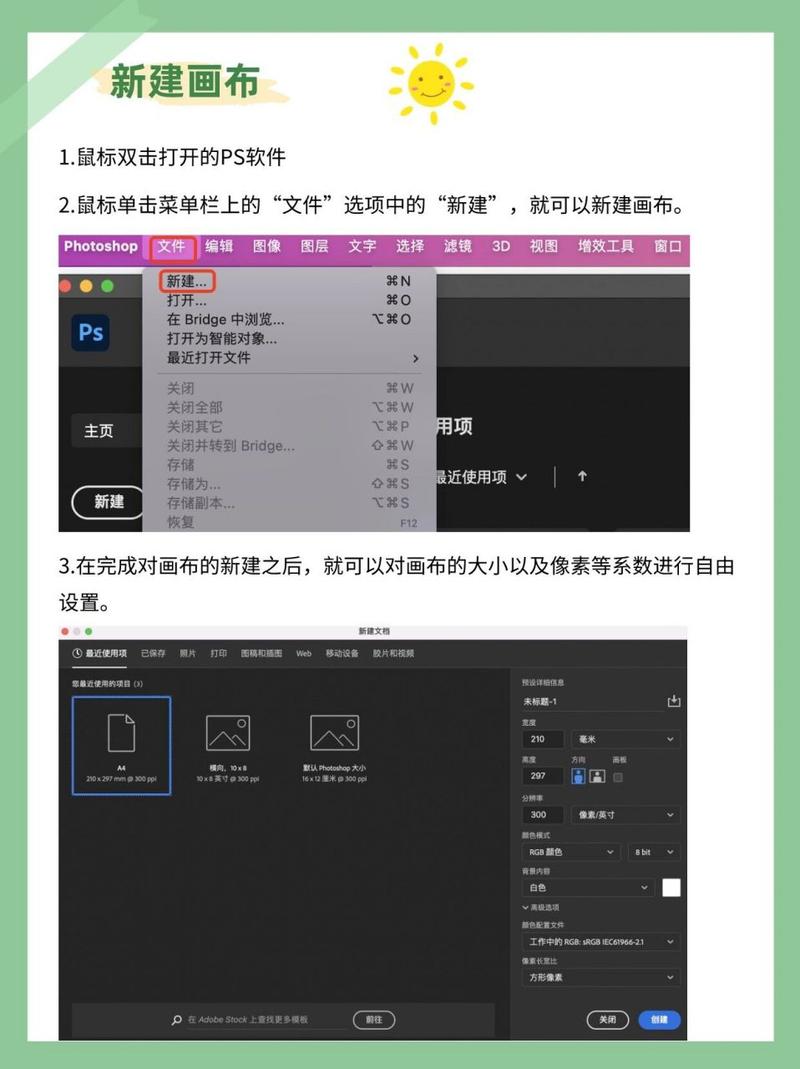引言
在Photoshop(简称PS)中,修改画布大小是一项非常实用的功能,它允许用户根据需要调整图像的工作区域,无论是为了增加设计元素的空间,还是为了适应特定的输出尺寸,都能轻松实现。本文将详细介绍如何在Photoshop中修改画布大小,包括准备工作、具体步骤以及一些实用技巧。
准备工作
在开始修改画布大小之前,请确保你已经安装了最新版本的Photoshop,并且有一个你想要调整的画布文件。此外,考虑好你希望画布的新尺寸,以及是否希望保持图像内容的比例或添加新的背景色。
具体步骤
步骤一:打开图像文件
首先,在Photoshop中打开你想要修改的画布文件。可以通过“文件”菜单选择“打开”,然后浏览并选择你的图像文件。
步骤二:进入画布大小调整界面
在Photoshop的顶部菜单栏中,选择“图像”>“画布大小”(或按快捷键Alt+Ctrl+C)。这将打开“画布大小”对话框。
步骤三:设置新尺寸
在“画布大小”对话框中,你可以看到当前的画布尺寸以及像素尺寸。你可以通过手动输入新的宽度和高度值来设置新的画布尺寸。如果你希望保持图像内容的原始比例,可以勾选“相对”选项,并输入你希望增加或减少的宽度和高度百分比。
步骤四:定位图像
在“画布大小”对话框中,还有一个“定位”区域,它允许你指定新画布中图像的位置。通过拖动锚点或使用方向键,你可以精确控制图像在新画布中的位置。
步骤五:设置背景颜色
如果你增加了画布的大小,Photoshop将自动用当前背景色填充新增的区域。你可以通过点击“画布颜色”旁边的色块来选择不同的背景色。
步骤六:应用更改
完成所有设置后,点击“确定”按钮应用更改。Photoshop将根据你的设置调整画布大小,并应用所选的背景色填充新增区域。
实用技巧
技巧一:保持比例
当你需要保持图像内容的比例时,务必勾选“相对”选项,并确保宽度和高度的百分比相同。这样可以确保图像在调整大小后不会变形。
技巧二:利用参考线定位
在调整画布大小时,利用参考线可以帮助你更精确地定位图像。你可以在“视图”菜单中选择“显示”>“参考线”来启用或禁用参考线。
技巧三:自定义画布扩展颜色
如果你想要为新增的画布区域设置自定义颜色,可以在“画布大小”对话框中点击“画布颜色”旁边的色块,然后从拾色器中选择你喜欢的颜色。
技巧四:保存更改
在调整画布大小后,不要忘记保存你的工作。你可以通过“文件”菜单选择“保存”或“另存为”来保存你的图像文件。
结论
通过本文的介绍,你应该已经掌握了在Photoshop中修改画布大小的基本方法和实用技巧。无论是为了增加设计元素的空间,还是为了适应特定的输出尺寸,你都可以轻松实现画布大小的调整。希望这些技巧能帮助你在Photoshop中更加高效地工作。