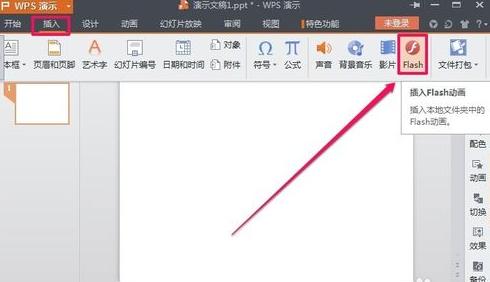PPT怎么插入视频:详细步骤与技巧解析
在制作演示文稿时,插入视频可以极大地增强内容的吸引力和表现力。无论是教学演示、产品介绍还是会议报告,视频都能帮助观众更好地理解和记忆信息。本文将详细介绍在PowerPoint中插入视频的步骤以及一些实用技巧,帮助您轻松完成这一任务。
一、准备工作
在开始之前,请确保您已经准备好要插入的视频文件。支持的视频格式包括MP4、AVI、WMV等。如果视频格式不被支持,您可能需要使用视频转换工具将其转换为兼容格式。
二、插入视频的基本步骤
- 打开PowerPoint文件:首先,打开您要编辑的PowerPoint文件。
- 选择插入位置:在左侧的幻灯片缩略图中,选择您希望插入视频的幻灯片。
- 点击“插入”选项卡:在PowerPoint的顶部菜单栏中,找到并点击“插入”选项卡。
- 选择“视频”选项:在“插入”选项卡中,找到“媒体”组,点击“视频”按钮。此时会弹出一个下拉菜单,提供两种插入视频的方式:从文件插入和在线视频。
- 从文件插入:如果您已经准备好视频文件,请选择“视频”下拉菜单中的“此设备”,然后浏览您的计算机,找到并选择视频文件,点击“插入”。
- 在线视频:如果您想插入来自网络的视频,可以选择“在线视频”,然后按照提示输入视频URL,点击“插入”。
- 调整视频大小和位置:视频插入后,您可以拖动视频边框调整其大小,也可以拖动视频以改变其在幻灯片上的位置。
三、视频播放设置
插入视频后,您还可以对视频的播放设置进行调整,以满足不同的演示需求。
- 选择视频:首先,点击幻灯片上的视频以选中它。
- 打开视频格式选项卡:在PowerPoint顶部菜单栏中,会出现一个“视频格式”或“格式”选项卡(具体名称可能因版本而异)。
- 设置播放选项:在“视频格式”选项卡中,您可以找到各种播放设置选项,如:
- 开始:选择视频是在点击时播放还是自动播放。
- 循环播放:勾选此选项可使视频循环播放。
- 隐藏:如果您只想在演示时播放视频声音,而不显示视频画面,可以勾选“隐藏”选项。
- 调整音量和淡入淡出效果:您还可以在“视频格式”选项卡中调整视频的音量大小,并为其添加淡入淡出效果,以增强演示的流畅性。
四、实用技巧
除了基本的插入和播放设置外,还有一些实用技巧可以帮助您更好地利用视频资源。
- 视频裁剪:如果视频中包含不需要的部分,您可以使用视频编辑软件对其进行裁剪,然后再插入到PowerPoint中。
- 添加书签:在较长的视频中,您可以添加书签来标记关键帧,方便在演示时快速跳转到特定部分。
- 结合动画效果:为视频添加动画效果,如淡入、飞出等,可以使演示更加生动有趣。
- 备份视频文件:在演示前,请确保将视频文件备份到与演示文稿相同的文件夹中,以避免因文件路径更改而导致视频无法播放的问题。
结语
通过本文的介绍,相信您已经掌握了在PowerPoint中插入视频的基本步骤和实用技巧。在实际应用中,您可以根据演示的需求和观众的特点,灵活运用这些方法,使您的演示文稿更加生动、有趣且富有说服力。