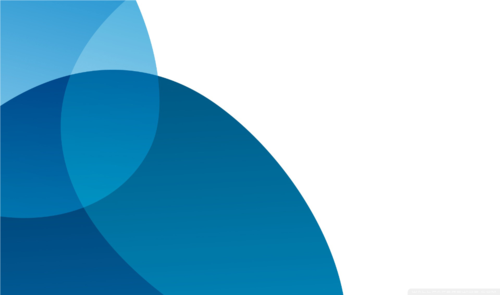PPT另存为图片分辨率:提升质量与适应性的全面指南
在日常工作和学习中,我们经常需要将PowerPoint(PPT)演示文稿转换为图片格式,以便在网页、报告或其他文档中使用。然而,将PPT另存为图片时,分辨率的选择至关重要,它不仅影响图片的质量,还直接关系到图片在不同设备和屏幕上的显示效果。本文将详细介绍如何设置PPT另存为图片时的分辨率,以确保图片既清晰又适应各种场景。
为什么分辨率如此重要?
分辨率是指图像中每英寸包含的像素数(DPI),它直接决定了图像的清晰度和细节表现。在将PPT另存为图片时,选择合适的分辨率可以确保图片在不同放大倍数下都能保持较好的视觉效果。如果分辨率过低,图片在放大后会变得模糊;而分辨率过高,虽然细节丰富,但文件体积会增大,可能导致加载速度变慢。
如何设置PPT另存为图片的分辨率?
在Microsoft PowerPoint中,将演示文稿另存为图片时,可以通过以下步骤设置分辨率:
- 打开PPT文件:首先,打开你想要转换为图片的PPT文件。
- 选择“另存为”:点击文件菜单,选择“另存为”选项。
- 选择图片格式:在弹出的保存对话框中,选择你想要的图片格式,如JPEG、PNG或TIFF等。
- 设置分辨率:在保存对话框中,你可能会看到一个“工具”或“选项”按钮(具体位置可能因PowerPoint版本而异)。点击该按钮,通常会弹出一个对话框,允许你设置图片的分辨率。在这里,你可以根据需要选择合适的DPI值。
- 保存文件:设置完毕后,点击“保存”按钮,PPT演示文稿就会被转换为指定分辨率的图片。
分辨率选择的建议
选择合适的分辨率取决于你的具体需求:
- 网页使用:对于网页上的图片,通常推荐使用72 DPI的分辨率,因为这是大多数显示器的标准分辨率。这样的图片既能保证网页加载速度,又能保持良好的显示效果。
- 打印输出:如果你需要将图片打印出来,建议选择至少300 DPI的分辨率。这样可以确保打印出来的图片清晰细腻,细节丰富。
- 高清显示:对于需要在高清屏幕或投影仪上展示的图片,可以考虑使用更高的分辨率,如600 DPI或更高。但请注意,这会增加文件的大小和加载时间。
注意事项
在设置PPT另存为图片的分辨率时,还需要注意以下几点:
- 文件大小:分辨率越高,文件体积越大。因此,在追求高质量的同时,也要考虑文件大小对存储和传输的影响。
- 兼容性:不同设备和软件对图片分辨率的支持程度可能不同。在将图片用于特定平台或设备时,最好先了解该平台的推荐分辨率。
- 预览效果:在保存图片之前,可以先预览一下不同分辨率下的效果,以便做出更合适的选择。
“选择合适的分辨率是平衡图片质量和文件大小的关键。通过仔细考虑你的具体需求和使用场景,你可以确保PPT转换为图片后既清晰又实用。”
结论
将PPT另存为图片时,分辨率的选择是一个不容忽视的环节。通过了解分辨率的重要性、掌握设置方法,并根据实际需求做出合理选择,你可以轻松地将PPT演示文稿转换为高质量的图片,为各种应用场景提供有力的支持。