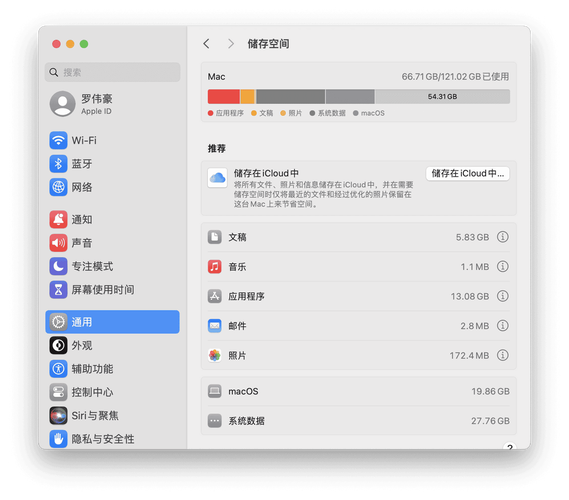mac格式化硬盘:全面指南与步骤详解
在Mac电脑上格式化硬盘是一个常见的操作,无论是为了清除旧数据、准备安装新操作系统,还是为了优化存储空间,了解如何正确格式化硬盘都至关重要。本文将详细介绍在Mac上格式化硬盘的步骤,包括使用磁盘工具和其他第三方软件的方法。
一、使用磁盘工具格式化硬盘
Mac自带的磁盘工具是格式化硬盘的便捷选择。以下是具体步骤:
- 打开磁盘工具:点击屏幕左上角的苹果图标,选择“关于本机”,然后点击“存储”标签,再点击“管理”按钮,即可打开磁盘工具。
- 选择硬盘:在磁盘工具的左侧列表中,找到并选中你想要格式化的硬盘。
- 抹掉硬盘:点击窗口顶部的“抹掉”按钮。在弹出的对话框中,你可以设置硬盘的名称、格式和方案。
- 名称:输入你想要给硬盘命名的新名称。
- 格式:对于大多数用户,选择“Mac OS 扩展(日志式)”即可。如果你计划将硬盘用于跨平台使用,可以选择“exFAT”格式。
- 方案:一般情况下,选择“GUID 分区图”即可。
- 开始抹掉:确认设置无误后,点击“抹掉”按钮。磁盘工具将开始格式化硬盘,这个过程可能需要一些时间,具体取决于硬盘的大小和速度。
二、使用终端命令格式化硬盘
对于高级用户,也可以使用终端命令来格式化硬盘。这种方法提供了更多的自定义选项,但操作起来相对复杂。
- 打开终端:可以通过Spotlight搜索“终端”来打开。
- 输入命令:在终端中输入以下命令(以“Mac OS 扩展(日志式)”格式为例),将“diskX”替换为你想要格式化的硬盘的标识符(可以在磁盘工具中找到)。
- 输入密码:按下回车键后,系统会提示你输入密码。输入密码时,屏幕上不会显示任何字符,这是正常现象。
- 等待完成:格式化过程开始后,终端会显示进度信息。等待命令执行完毕即可。
sudo diskutil eraseDisk JHFS+ “新硬盘名称” GPT diskX
三、注意事项
- 备份数据:在格式化硬盘之前,务必备份重要数据。格式化会清除硬盘上的所有数据,且无法恢复。
- 选择正确的硬盘:在格式化之前,请确保你选择了正确的硬盘。一旦开始格式化,就无法中途取消。
- 权限问题:使用磁盘工具或终端命令格式化硬盘时,可能需要管理员权限。如果提示权限不足,请尝试使用管理员账户登录或输入管理员密码。
总结
格式化Mac硬盘是一个简单但重要的操作,可以帮助你清除旧数据、优化存储空间或准备安装新操作系统。通过本文介绍的磁盘工具和终端命令两种方法,你可以轻松完成硬盘格式化。记得在操作前备份重要数据,并谨慎选择正确的硬盘以避免数据丢失。