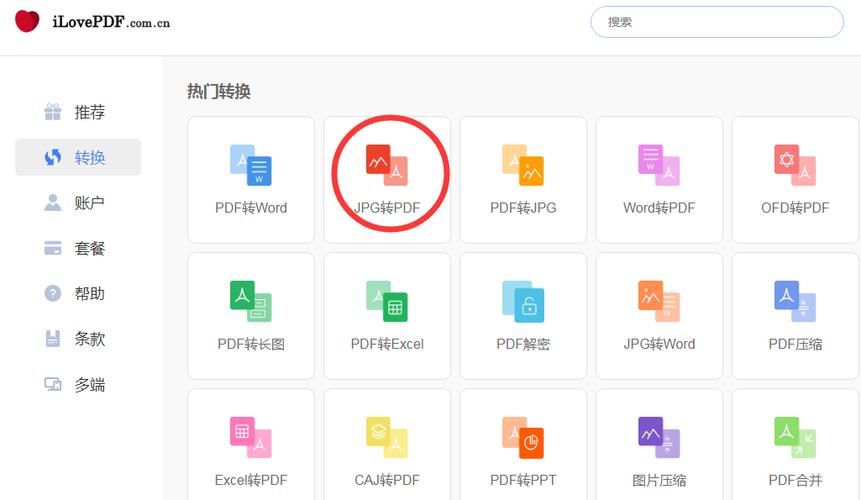jpg合并pdf:轻松实现图片到PDF文档的转换
在日常工作和生活中,我们经常需要将多张jpg图片合并成一个PDF文档,以便于分享、打印或存档。无论是整理旅行照片、制作项目报告还是整理学习资料,将jpg图片合并成PDF都是一个非常实用的技能。本文将详细介绍如何将jpg图片合并成PDF文档,并提供多种方法供您选择。
方法一:使用在线工具
在线工具是合并jpg图片为PDF的最便捷方式之一。无需下载任何软件,只需打开浏览器即可完成操作。以下是一个简单的步骤指南:
- 选择在线工具:在搜索引擎中输入“jpg合并pdf在线工具”,选择信誉良好、用户评价高的网站。
- 上传图片:点击“上传文件”按钮,选择您要合并的jpg图片。部分工具支持批量上传,可以一次性选择多张图片。
- 调整顺序:上传完成后,您可以在线预览图片,并调整它们的顺序以确保合并后的PDF文档内容正确。
- 合并PDF:确认无误后,点击“合并PDF”或类似按钮,等待片刻即可下载合并后的PDF文档。
方法二:使用专业软件
如果您需要更高级的功能,如编辑PDF内容、添加水印等,可以考虑使用专业的PDF编辑软件。以下是一些常用软件的介绍:
- Adobe Acrobat:作为PDF领域的领头羊,Adobe Acrobat提供了强大的PDF编辑和转换功能。您可以通过“文件”菜单中的“创建”选项,选择“PDF从多个文件”来合并jpg图片。
- Foxit PhantomPDF:这是一款功能全面的PDF编辑软件,同样支持将jpg图片合并成PDF。其操作界面简洁明了,适合初学者使用。
- PDFelement:这款软件不仅可以将jpg图片合并成PDF,还提供了丰富的PDF编辑工具,如文本编辑、图片插入等。
方法三:使用操作系统内置功能
对于Windows 10和macOS用户,操作系统本身也提供了一些基本的PDF创建和编辑功能,可以用来合并jpg图片。
- Windows 10:在“照片”应用中,选择多张jpg图片,右键点击并选择“打印”。在打印对话框中,选择“Microsoft Print to PDF”作为打印机,然后点击“打印”。这将创建一个包含所选图片的PDF文档。
- macOS:在“预览”应用中,打开一张jpg图片,然后点击“文件”菜单中的“打印”。在打印对话框中,选择“PDF”作为格式,并勾选“保存为PDF”选项。接下来,您可以添加更多图片到打印队列中,最后点击“打印”即可保存合并后的PDF文档。
注意事项
在合并jpg图片为PDF时,有几点需要注意:
- 图片质量:确保上传或选择的jpg图片质量良好,以免影响合并后的PDF文档效果。
- 文件大小
- 版权问题:在合并包含他人作品的jpg图片时,请确保您有权进行此操作,以避免版权纠纷。
:如果图片文件较大,合并后的PDF文档可能会占用较多存储空间。在上传或保存前,可以考虑压缩图片以减小文件大小。
总结
将jpg图片合并成PDF文档是一个简单而实用的操作,可以通过在线工具、专业软件或操作系统内置功能轻松实现。选择哪种方法取决于您的具体需求和偏好。希望本文能为您提供有用的指导,让您在处理图片和PDF文档时更加得心应手。