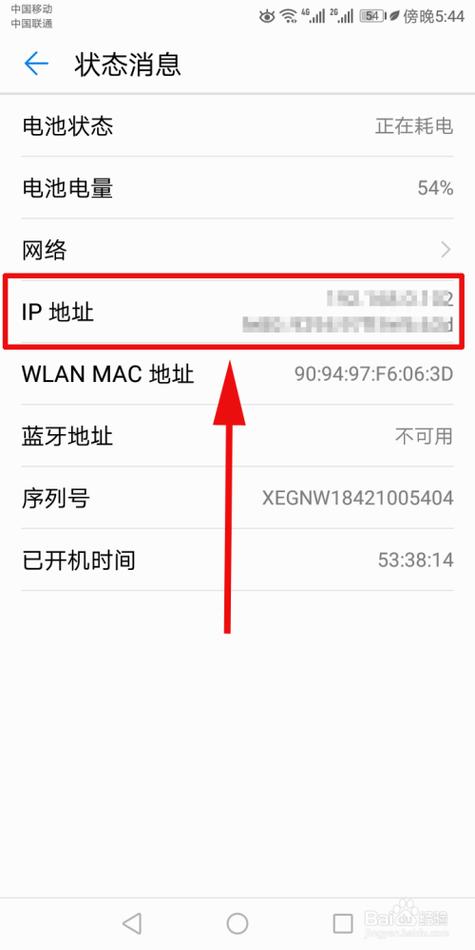引言
在互联网时代,IP地址是每台连接到网络的设备独有的数字标识。了解如何查看IP地址不仅能帮助我们诊断网络连接问题,还能在网络安全方面发挥重要作用。本文将详细介绍在不同操作系统和设备上查看IP地址的方法,并提供一些实用技巧。
Windows系统下查看IP地址
在Windows操作系统中,查看IP地址有多种方法,以下是两种常用的方式:
方法一:通过命令提示符
- 按下Win + R键,打开“运行”对话框。
- 输入cmd,然后按Enter键,打开命令提示符。
- 在命令提示符窗口中输入ipconfig命令,然后按Enter键。
- 在显示的信息中,找到“无线局域网适配器 Wi-Fi”或“以太网适配器 本地连接”下的“IPv4 地址”字段,该字段后面显示的即为你的IP地址。
方法二:通过控制面板
- 点击屏幕左下角的“开始”按钮,选择“设置”。
- 在“设置”窗口中,点击“网络和Internet”。
- 选择“状态”选项卡,然后点击“更改适配器选项”。
- 在“网络连接”窗口中,找到你当前使用的网络连接(如以太网或Wi-Fi),右键点击它,选择“状态”。
- 在弹出的窗口中,点击“详细信息”,即可看到包括IP地址在内的网络连接详细信息。
macOS系统下查看IP地址
在macOS系统中,查看IP地址同样简单:
- 点击屏幕左上角的苹果图标,选择“系统偏好设置”。
- 在“系统偏好设置”窗口中,点击“网络”。
- 在左侧的网络连接列表中选择你当前使用的网络连接(如Wi-Fi或以太网)。
- 在右侧窗口中,找到“TCP/IP”选项卡,其中“IPv4 地址”字段显示的就是你的IP地址。
移动设备(如Android和iOS)上查看IP地址
在移动设备上查看IP地址通常需要通过设置或特定的网络诊断应用来实现。
Android设备
- 打开“设置”应用。
- 滚动到“网络和互联网”或“连接”部分,点击“Wi-Fi”。
- 长按当前连接的Wi-Fi网络名称,选择“修改网络”。
- 在“高级选项”中,你可以看到“IP设置”和对应的IP地址。
iOS设备
- 打开“设置”应用。
- 点击“Wi-Fi”,找到并连接到你想要查看IP地址的网络。
- 点击已连接的Wi-Fi网络名称旁边的蓝色信息图标。
- 在“DHCP”部分,你可以看到“IP地址”字段,其中显示的就是你的IP地址。
实用技巧与注意事项
在查看IP地址时,有几点需要注意:
- 区分公网IP和私网IP:家庭或企业内部的设备通常分配的是私网IP地址,这些地址在外部网络是不可见的。公网IP地址则是设备连接到互联网时使用的唯一地址。
- 动态IP与静态IP:许多家庭网络使用动态IP分配,这意味着每次设备连接到网络时,它可能会获得一个新的IP地址。相比之下,静态IP地址是固定的,不会改变。
- 网络安全意识:了解你的IP地址可以帮助你更好地保护网络安全。例如,如果你发现自己的IP地址被用于恶意活动,可以及时采取措施防止进一步损害。
结论
掌握如何查看IP地址是每位网络用户的基本技能之一。通过本文介绍的方法,你可以轻松地在不同操作系统和设备上找到你的IP地址。同时,了解IP地址的相关知识也有助于提升你的网络安全意识。