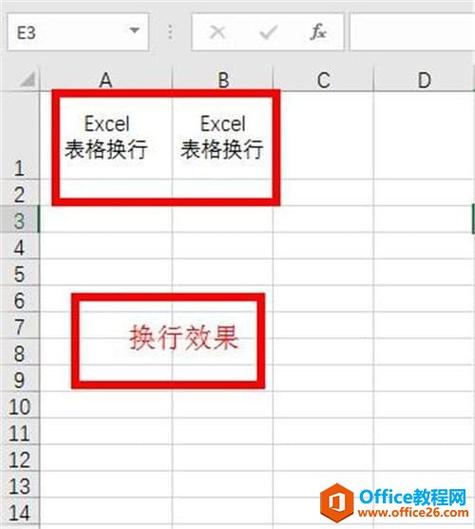Excel里怎么换行:详细步骤与实用技巧
在使用Excel进行数据处理时,经常需要在单元格内输入多行文本。然而,默认情况下,Excel并不会自动换行,这可能会使文本内容显得拥挤且难以阅读。本文将详细介绍在Excel中实现换行的几种方法,以及一些实用的技巧,帮助您更好地管理和展示数据。
一、使用快捷键换行
在Excel中,最快捷的换行方式是使用快捷键。当您在单元格内输入文本时,按下以下组合键即可实现换行:
- 对于Windows用户:按住Alt键,然后按下Enter键。
- 对于Mac用户:按住Control键和Option键,然后按下Enter键。
这种方法适用于在输入文本的过程中随时换行,非常灵活方便。
二、通过单元格格式设置自动换行
如果您希望单元格内的文本能够自动根据单元格的宽度进行换行,可以通过设置单元格格式来实现:
- 选中需要设置自动换行的单元格或单元格区域。
- 右键点击选中的单元格,选择“设置单元格格式”或按Ctrl+1快捷键打开单元格格式对话框。
- 在“对齐”选项卡中,勾选“自动换行”复选框。
- 点击“确定”按钮,完成设置。
设置完成后,当您输入或编辑单元格内的文本时,如果文本长度超过单元格宽度,Excel将自动在适当的位置进行换行。
三、使用文本函数换行
在Excel中,您还可以使用文本函数(如CHAR函数)来在特定位置插入换行符。这种方法适用于需要在特定文本位置换行的场景:
- 在单元格中输入公式,例如:
=A1&CHAR(10)&B1,其中A1和B1是要合并的两个单元格,CHAR(10)代表换行符。 - 按下Enter键后,您可能会发现文本并没有立即换行。这是因为Excel默认不显示换行符。此时,您需要按照“通过单元格格式设置自动换行”的步骤,为包含公式的单元格设置自动换行。
四、实用技巧与注意事项
在使用Excel换行功能时,以下是一些实用技巧和注意事项,可以帮助您更高效地操作:
- 调整行高:当单元格内有多行文本时,可能需要调整行高以确保所有文本都能完全显示。您可以通过拖动行号下方的分隔线来调整行高,或使用“格式”菜单中的“行高”选项来精确设置。
- 避免过度换行:虽然换行可以使文本内容更加清晰易读,但过度换行可能会使表格显得杂乱无章。因此,在换行时应尽量保持简洁明了。
- 使用文本框或形状**:对于需要在Excel中插入大量文本或复杂布局的情况,您可以考虑使用文本框或形状来替代单元格。这些对象支持更丰富的文本格式和布局选项。
总结
在Excel中实现换行有多种方法,包括使用快捷键、设置单元格格式、使用文本函数等。选择哪种方法取决于您的具体需求和操作习惯。通过掌握这些技巧,您可以更灵活地处理Excel中的文本数据,提高工作效率和数据展示效果。