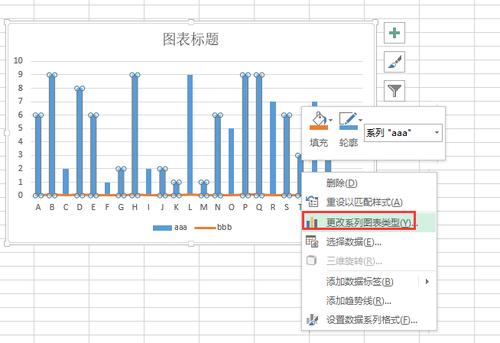Excel添加次坐标轴:详细步骤与技巧解析
在Excel中,当图表需要展示两种不同量纲或数量级的数据时,次坐标轴(也称为第二坐标轴)就显得尤为重要。通过添加次坐标轴,可以让图表更加直观、清晰地展示数据对比关系。本文将详细介绍如何在Excel中添加次坐标轴,并提供一些实用技巧。
一、添加次坐标轴的基本步骤
- 创建图表:首先,在Excel中选择需要展示的数据区域,然后点击“插入”选项卡,选择适合的图表类型(如折线图、柱状图等)。
- 选择数据系列:在生成的图表中,点击需要添加次坐标轴的数据系列(例如,某条折线或某组柱状图)。
- 打开格式设置:右键点击选中的数据系列,选择“设置数据系列格式”或直接在图表工具中选择“格式”选项卡,然后点击“系列选项”。
- 启用次坐标轴:在“系列选项”中,找到“次坐标轴”选项,勾选它。此时,你会发现图表中为该数据系列添加了一个新的坐标轴。
二、调整次坐标轴以优化图表
添加次坐标轴后,可能还需要进行一些调整以优化图表的显示效果。
- 调整坐标轴范围:根据需要,可以调整次坐标轴的最小值和最大值,以确保数据能够完整、清晰地展示。
- 修改坐标轴标签:为了使图表更加易读,可以为次坐标轴添加或修改标签,明确其代表的数据含义。
- 调整图表布局:根据数据的展示需求,可以适当调整图表的大小、位置以及各个元素(如标题、图例等)的布局。
三、实用技巧与注意事项
在添加次坐标轴的过程中,还有一些实用技巧和注意事项值得注意。
- 选择合适的图表类型:不是所有图表类型都支持次坐标轴。一般来说,折线图、柱状图等较为常见且支持次坐标轴。在选择图表类型时,需根据数据特点和展示需求进行权衡。
- 避免数据混淆:添加次坐标轴后,要确保两个坐标轴上的数据不会相互混淆或误导读者。可以通过调整颜色、线型等方式来区分不同的数据系列。
- 利用图表元素:充分利用图表中的标题、图例、数据标签等元素,可以帮助读者更好地理解图表所展示的信息。
示例说明
假设我们有一个包含销售额和利润的数据集,想要在同一个图表中展示这两个指标。由于销售额和利润的量纲和数量级可能相差较大,我们可以选择为利润数据系列添加次坐标轴。这样,就可以在一个图表中清晰地看到销售额和利润的变化趋势及其对比关系。
通过添加次坐标轴,我们可以让Excel图表更加灵活、强大,满足不同数据展示的需求。掌握这一技巧,将大大提升你的数据分析和可视化能力。
希望本文能够帮助你更好地理解和使用Excel中的次坐标轴功能。如果你在使用过程中遇到任何问题或有进一步的需求,欢迎随时与我们交流。