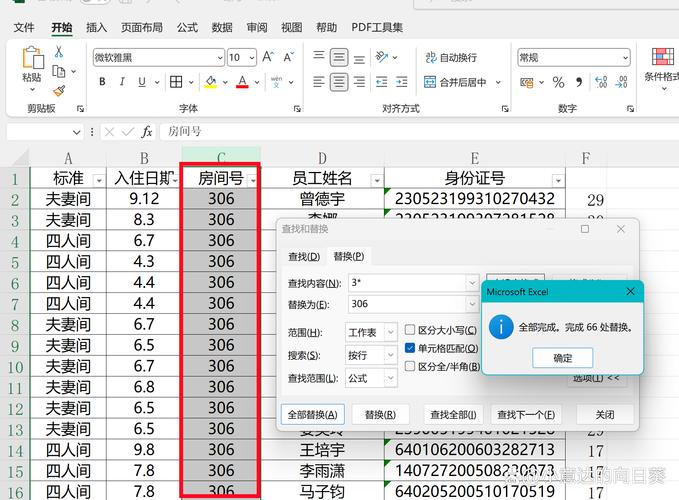Excel替换文字:高效处理数据中的文本替换技巧
在数据处理和分析的过程中,Excel作为一款强大的电子表格软件,提供了丰富的功能来帮助用户高效地管理和操作数据。其中,文字替换功能是一项非常实用的工具,它能够帮助用户快速找到并替换工作表中的特定文本,极大地提高了工作效率。本文将详细介绍如何在Excel中进行文字替换,包括基本步骤、高级技巧以及注意事项。
一、基本替换操作
Excel的文字替换功能位于“开始”选项卡下的“编辑”组中,通过点击“查找和选择”按钮,然后选择“替换”即可打开替换对话框。
- 打开替换对话框:在Excel工作表中,点击“开始”选项卡,找到“编辑”组,点击“查找和选择”按钮,选择“替换”。
- 输入查找和替换内容:在替换对话框中,“查找内容”框中输入你想要查找的文本,在“替换为”框中输入你想要替换成的文本。
- 执行替换:点击“替换”按钮,Excel将查找第一个匹配的项并替换它。如果你想要替换所有匹配的项,可以点击“全部替换”按钮。
二、高级替换技巧
除了基本的替换操作外,Excel还提供了一些高级技巧,让文字替换更加灵活和强大。
- 使用通配符:在“查找内容”框中,你可以使用通配符来匹配多个字符或特定模式的文本。例如,“*”代表任意数量的字符,“?”代表单个字符。
- 区分大小写:默认情况下,Excel的替换操作不区分大小写。如果你需要区分大小写,可以在替换对话框中点击“选项”按钮,然后勾选“区分大小写”复选框。
- 在整个工作簿中替换:默认情况下,替换操作只针对当前工作表。如果你需要在整个工作簿中进行替换,可以点击“选项”按钮,然后勾选“工作簿”复选框。
三、注意事项
在进行文字替换时,有一些注意事项需要牢记,以避免出现不必要的错误。
- 备份数据:在进行大量替换操作之前,最好先备份你的数据。这样,即使出现意外情况,你也可以轻松恢复原始数据。
- 仔细核对替换内容:在点击“全部替换”按钮之前,一定要仔细核对“查找内容”和“替换为”框中的内容,确保它们是你想要查找和替换的文本。
- 注意通配符的使用:如果你使用了通配符进行替换,一定要确保它们的使用是正确的,否则可能会导致意外的替换结果。
实例演示
假设你有一个包含员工姓名的列表,其中一些员工的姓名拼写错误。你可以使用Excel的文字替换功能来快速纠正这些错误。
例如,你想要将“张三”替换为“张珊”。你可以按照以下步骤操作:
- 打开替换对话框。
- 在“查找内容”框中输入“张三”。
- 在“替换为”框中输入“张珊”。
- 点击“全部替换”按钮。
这样,Excel就会在整个工作表中查找所有“张三”的实例,并将它们替换为“张珊”。
总结
Excel的文字替换功能是一项非常实用的工具,它能够帮助用户快速找到并替换工作表中的特定文本。通过掌握基本替换操作和高级技巧,你可以更加高效地处理和分析数据。同时,在进行替换操作时,一定要注意备份数据、仔细核对替换内容以及注意通配符的使用,以避免出现不必要的错误。