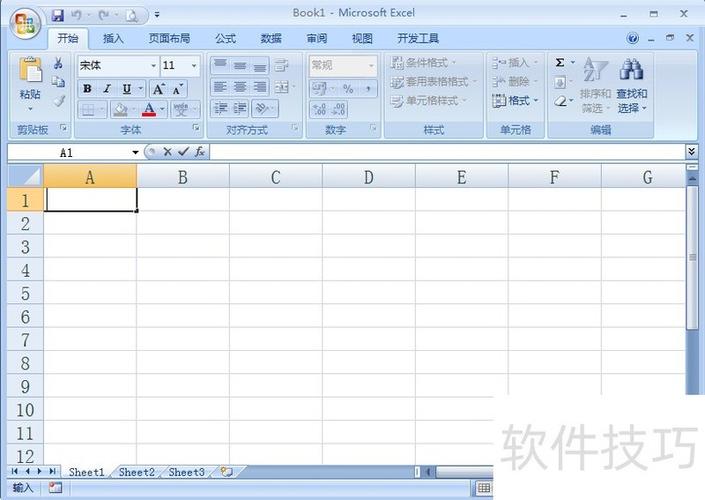Excel插入日期:详细步骤与实用技巧
在Excel中插入日期是一项基础且重要的操作,无论是制作日程表、财务报告还是项目管理,日期都是不可或缺的元素。本文将详细介绍如何在Excel中插入日期,并提供一些实用技巧,帮助您更高效地使用这一功能。
一、直接输入日期
在Excel单元格中直接输入日期是最简单的方法。Excel能够自动识别大多数常见的日期格式,如“2023-10-05”、“10/5/2023”或“05-Oct-2023”。
- 选择您希望插入日期的单元格。
- 直接输入日期,例如“2023-10-05”。
- 按下Enter键,Excel将自动将其格式化为日期。
二、使用快捷键插入当前日期
如果您需要快速插入当前日期,可以使用Excel提供的快捷键。
- 选择目标单元格。
- 按下Ctrl + ;(分号),Excel将自动插入当前日期。
三、通过函数插入日期
Excel提供了多种函数来插入和处理日期,其中最常用的是TODAY()函数。
- 选择目标单元格。
- 输入=TODAY()函数,然后按下Enter键。
- Excel将自动插入当前日期,并且每次打开工作簿时,该日期都会自动更新为当前日期。
四、自定义日期格式
Excel允许您自定义日期的显示格式,以满足不同的需求。
- 选择包含日期的单元格或单元格区域。
- 右键点击选中的单元格,选择“设置单元格格式”。
- 在弹出的“设置单元格格式”对话框中,选择“数字”选项卡下的“日期”。
- 在“类型”列表中选择您希望的日期格式,或者点击“自定义”来创建自己的格式。
- 点击“确定”应用格式。
五、实用技巧
1. 快速填充日期序列
在Excel中,您可以快速填充一个日期序列。例如,如果您在第一个单元格中输入了“2023-10-01”,然后选中该单元格并将鼠标指针移动到单元格右下角的小方块(填充柄)上,当鼠标指针变为十字形时,向下拖动即可快速填充连续的日期。
2. 计算两个日期之间的天数
要计算两个日期之间的天数,可以使用减法运算符。例如,如果您在A1单元格中输入了开始日期“2023-10-01”,在B1单元格中输入了结束日期“2023-10-10”,那么在C1单元格中输入=B1-A1即可得到两个日期之间的天数。
3. 使用条件格式高亮特定日期的单元格
您可以使用Excel的条件格式功能来高亮显示特定日期的单元格。例如,您可以设置规则来高亮显示所有周末的日期或特定节日的日期。
- 选择包含日期的单元格区域。
- 点击“开始”选项卡中的“条件格式”。
- 选择“新建规则”。
- 在“新建格式规则”对话框中选择“使用公式确定要设置格式的单元格”。
- 输入公式,例如=WEEKDAY(A1,2)>5(表示高亮显示周六和周日)。
- 设置所需的格式(如填充颜色),然后点击“确定”。
通过掌握这些方法和技巧,您将能够更高效地在Excel中插入和管理日期,从而提升您的工作效率。
希望本文对您有所帮助!如果您有任何疑问或需要进一步的指导,请随时留言。