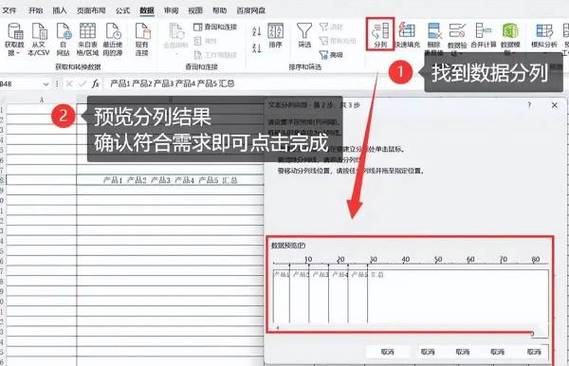Excel怎么拆分单元格:详细步骤与实用技巧
在Excel中,拆分单元格是一个常见的操作,尤其是在处理复杂数据时。虽然Excel本身没有直接的“拆分单元格”功能,但我们可以通过一些巧妙的方法来实现这一目的。本文将详细介绍如何在Excel中拆分单元格,并提供一些实用技巧。
一、使用“文本分列”功能拆分单元格
这是拆分单元格最常用的方法之一,适用于将单元格中的内容按特定分隔符(如空格、逗号、制表符等)拆分成多个单元格。
- 选择单元格:首先,选中包含要拆分内容的单元格或单元格区域。
- 打开“文本分列”对话框:点击Excel顶部菜单栏中的“数据”选项卡,然后点击“文本分列”按钮。
- 选择分列方式:在弹出的“文本分列向导”对话框中,选择“分隔符号”或“固定宽度”作为分列方式。通常情况下,如果单元格内容之间有明确的分隔符(如逗号),则选择“分隔符号”;如果内容之间没有分隔符,但你知道每个部分的大致宽度,则选择“固定宽度”。
- 设置分隔符或宽度:根据你的选择,设置相应的分隔符或宽度。如果选择“分隔符号”,则需要在“分隔符号”区域勾选相应的分隔符;如果选择“固定宽度”,则需要在预览窗口中拖动分隔线来设置宽度。
- 选择目标单元格:在“文本分列向导”的最后一步,选择拆分后数据存放的目标单元格区域。通常情况下,Excel会自动选择紧邻原始数据右侧的区域作为目标单元格。
- 完成分列:点击“完成”按钮,Excel将按照你的设置拆分单元格内容。
二、使用“快速填充”功能拆分单元格
对于某些特定格式的单元格内容,Excel的“快速填充”功能可以智能地识别并拆分它们。
- 输入示例:在紧邻原始数据的空白单元格中输入一个拆分后的示例。
- 启用“快速填充”:选中包含示例的单元格,然后将鼠标指针移动到单元格右下角的小方块上(填充柄)。当鼠标指针变成十字形时,双击它或向下拖动以启用“快速填充”。
- 查看结果:Excel将自动根据示例拆分原始数据,并将结果填充到相邻的单元格中。
三、使用公式拆分单元格
对于更复杂的拆分需求,你可以使用Excel的公式来实现。
- LEFT、RIGHT、MID函数:这些函数可以根据字符位置从单元格中提取文本。例如,`=LEFT(A1, 3)`会提取单元格A1中前3个字符,`=RIGHT(A1, 2)`会提取最后2个字符,`=MID(A1, 4, 2)`会提取从第4个字符开始的2个字符。
- FIND和SUBSTITUTE函数:这些函数可以帮助你定位分隔符并替换它们,从而更灵活地拆分单元格内容。
示例:
假设单元格A1中包含文本“张三-123”,你想要将其拆分为“张三”和“123”两个部分。
在B1单元格中输入公式`=LEFT(A1, FIND(“-“, A1) – 1)`,这将提取“张三”。
在C1单元格中输入公式`=RIGHT(A1, LEN(A1) – FIND(“-“, A1))`,这将提取“123”。
四、实用技巧
- 备份数据:在进行任何拆分操作之前,务必备份你的数据,以防万一操作失误导致数据丢失。
- 测试公式:在使用公式拆分单元格之前,先在一个不显眼的位置测试公式,确保它能正确提取你想要的数据。
- 格式化输出:拆分后的数据可能需要进一步格式化才能满足你的需求。例如,你可能需要将数字转换为文本格式,或者将日期格式化为特定的样式。
通过以上方法,你可以在Excel中灵活地拆分单元格内容。无论是简单的文本分列还是复杂的公式拆分,都能帮助你更高效地处理数据。