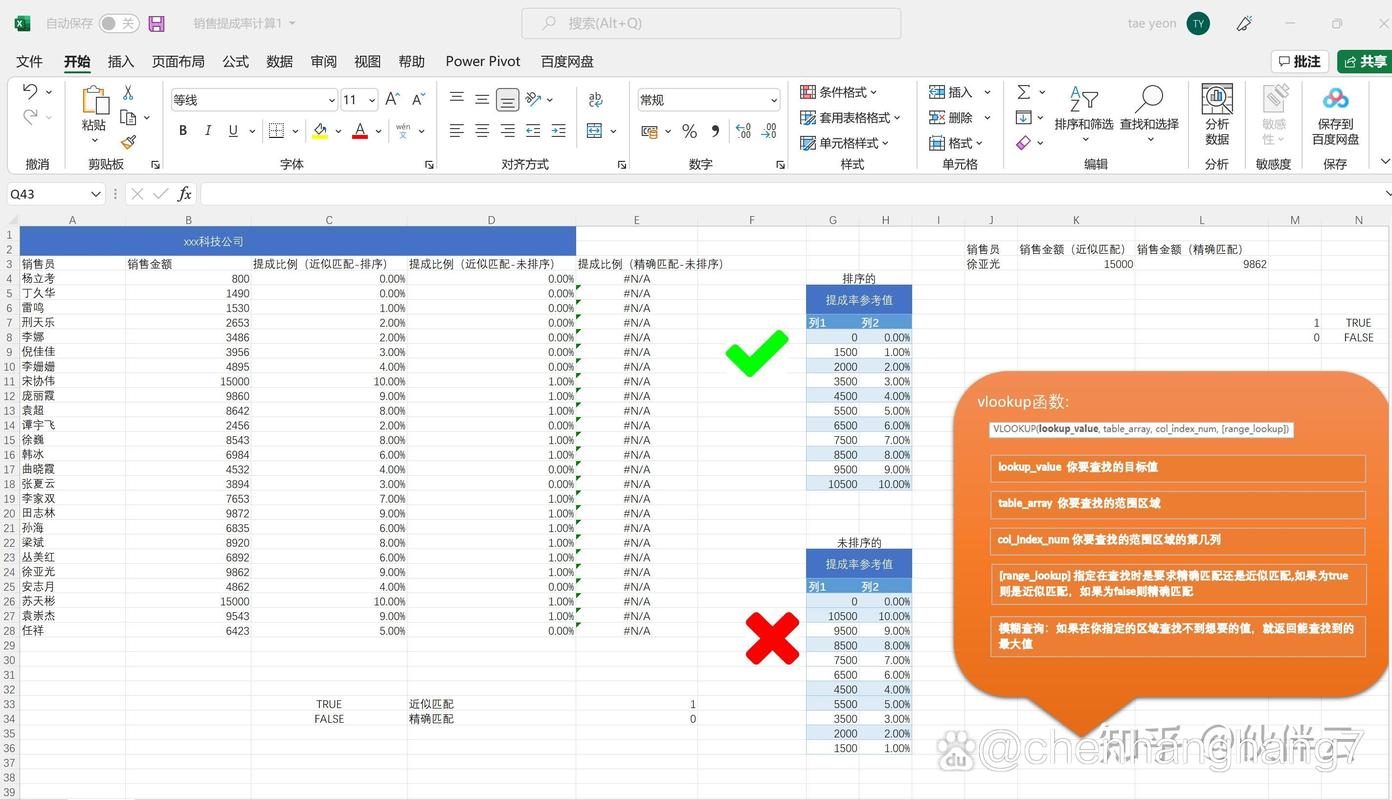Excel对应数据匹配:高效技巧与实战指南
在数据分析和处理中,Excel是一个不可或缺的工具。它强大的数据处理能力,使得我们能够轻松地进行数据匹配、筛选和分析。本文将详细介绍Excel中对应数据匹配的各种技巧和方法,帮助你提高工作效率,实现精准的数据管理。
一、基础数据匹配方法
Excel提供了多种基础的数据匹配方法,适用于不同的场景和需求。
1. 使用VLOOKUP函数
VLOOKUP是Excel中最常用的数据匹配函数之一。它可以在一个表格中查找特定的值,并返回同一行中的另一个单元格的值。
语法:VLOOKUP(lookup_value, table_array, col_index_num, [range_lookup])
- lookup_value:要查找的值
- table_array:包含数据的表格或范围
- col_index_num:返回值的列号
- range_lookup:(可选)TRUE表示近似匹配,FALSE表示精确匹配
示例:假设你有一个包含员工ID和姓名的表格,你想根据员工ID查找对应的姓名,可以使用VLOOKUP函数。
2. 使用INDEX和MATCH函数组合
INDEX和MATCH函数的组合使用,可以实现更灵活的数据匹配。INDEX函数返回表格中指定单元格的值,而MATCH函数返回指定值在表格中的相对位置。
语法:INDEX(array, row_num, [column_num]) 和 MATCH(lookup_value, lookup_array, [match_type])
- array:要返回值的数组或范围
- row_num:要返回值的行号
- column_num:(可选)要返回值的列号
- lookup_value:要查找的值
- lookup_array:包含要查找值的数组或范围
- match_type:(可选)1表示小于或等于查找值的最大值,0表示精确匹配,-1表示大于或等于查找值的最小值
示例:使用INDEX和MATCH函数组合,可以根据员工ID查找对应的姓名和部门。
二、高级数据匹配技巧
除了基础的数据匹配方法外,Excel还提供了许多高级技巧,以满足更复杂的数据处理需求。
1. 使用Power Query进行数据匹配
Power Query是Excel中的一个强大工具,它允许你导入、转换和合并数据。通过Power Query,你可以轻松地进行跨表格或跨工作簿的数据匹配。
- 打开Excel,点击“数据”选项卡,选择“获取数据” -> “自文件” -> “从工作簿”。
- 选择包含要匹配数据的工作簿,点击“导入”。
- 在Power Query编辑器中,选择“合并查询”功能,将两个表格中的相关列进行匹配。
- 完成匹配后,点击“关闭并加载”,将结果导入到Excel工作表中。
2. 使用条件格式突出显示匹配项
条件格式是Excel中的一个实用功能,它可以根据设定的条件自动改变单元格的格式。通过条件格式,你可以快速突出显示匹配项,以便进行进一步的分析和处理。
- 选择包含要匹配数据的范围。
- 点击“开始”选项卡,选择“条件格式” -> “新建规则”。
- 在“新建格式规则”窗口中,选择“使用公式确定要设置格式的单元格”。
- 输入公式,例如:=COUNTIF(Sheet2!$A$1:$A$100, A1)>0,其中Sheet2!$A$1:$A$100是要匹配的范围,A1是当前单元格。
- 设置格式(如填充颜色),点击“确定”。
三、实战案例:员工信息匹配
假设你有两个工作表,一个是员工基本信息表(Sheet1),另一个是员工工资表(Sheet2)。你想根据员工ID将两个表格中的数据进行匹配,以便查看每个员工的姓名、部门和工资信息。
- 在Sheet1中,使用VLOOKUP函数根据员工ID查找对应的姓名和部门。
- 在Sheet2中,同样使用VLOOKUP函数根据员工ID查找对应的姓名和部门,并将结果填充到相应列中。
- 使用条件格式突出显示匹配项,以便快速识别已匹配和未匹配的数据。
- 最后,你可以使用Power Query将两个表格合并为一个表格,以便进行更全面的数据分析和处理。
通过以上步骤,你可以轻松实现Excel中的对应数据匹配,提高工作效率和数据处理的准确性。