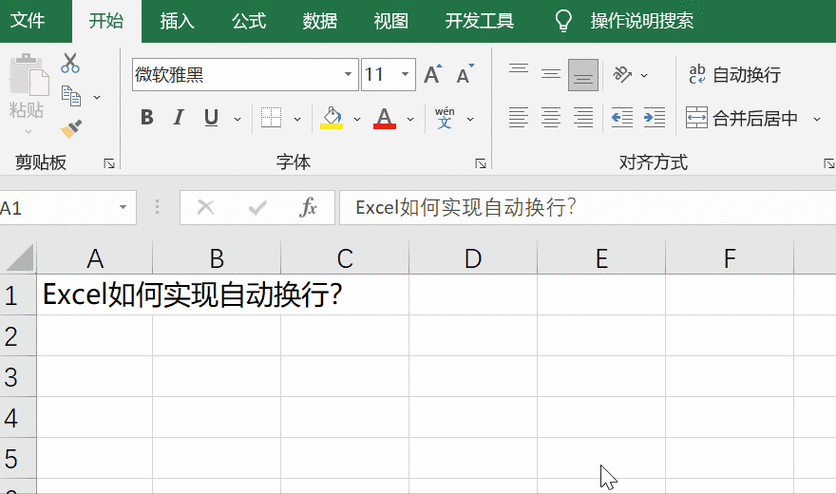Excel单元格内换行:轻松实现文本分行显示
在使用Excel处理数据时,经常需要在单元格内输入多行文本。然而,默认情况下,Excel并不会自动换行,这可能导致文本内容显示不全或格式混乱。幸运的是,Excel提供了多种方法来实现单元格内换行,让你的数据展示更加清晰和易于阅读。本文将详细介绍如何在Excel单元格内进行换行操作。
方法一:使用快捷键进行换行
这是最简单直接的方法,适用于Windows和Mac系统。
- 定位到目标单元格:首先,点击你想要输入多行文本的单元格。
- 输入文本:开始输入你的文本内容。
- 使用快捷键换行:
- 在Windows系统中,按下Alt + Enter组合键。
- 在Mac系统中,按下Control + Option + Enter组合键。
按下快捷键后,光标将移动到下一行,允许你继续输入文本。你可以重复此步骤,在单元格内创建多行文本。
方法二:通过“设置单元格格式”进行换行
如果你已经输入了一段长文本,并且想要在不删除文本的情况下进行换行,可以使用“设置单元格格式”功能。
- 选中目标单元格:点击你想要调整格式的单元格。
- 打开“设置单元格格式”对话框:
- 在Windows系统中,右键点击单元格,选择“设置单元格格式”或按Ctrl + 1快捷键。
- 在Mac系统中,右键点击单元格,选择“格式化单元格”或按Command + 1快捷键。
- 启用自动换行:
- 在“设置单元格格式”对话框中,选择“对齐”选项卡。
- 勾选“文本控制”区域中的“自动换行”选项。
- 点击“确定”按钮保存设置。
启用自动换行后,如果单元格内的文本长度超过单元格宽度,Excel将自动将文本换行到下一行显示。
方法三:使用文本函数进行换行
对于需要动态生成多行文本的情况,可以使用Excel的文本函数(如CHAR(10))来实现换行。
注意:这种方法生成的换行在Excel中可能不直接可见,但在将Excel文件导出为其他格式(如CSV、PDF)或打印时,换行效果将得以体现。
- 输入文本函数:在目标单元格中输入以下公式(以A1和B1单元格为例):
=A1 & CHAR(10) & B1其中,
CHAR(10)代表换行符。 - 调整单元格格式:按照“方法二”中的步骤,启用自动换行。
额外提示
- 调整行高:换行后,可能需要调整单元格的行高以确保所有文本都能完全显示。
- 使用文本框:在Excel的“插入”选项卡中,可以使用文本框来创建多行文本,但这通常用于图表或工作表中的注释,而不是直接在单元格内。
通过以上方法,你可以轻松地在Excel单元格内实现换行,使你的数据展示更加整洁和易于理解。无论是简单的快捷键操作,还是通过“设置单元格格式”进行高级设置,亦或是使用文本函数进行动态生成,都能满足你的不同需求。