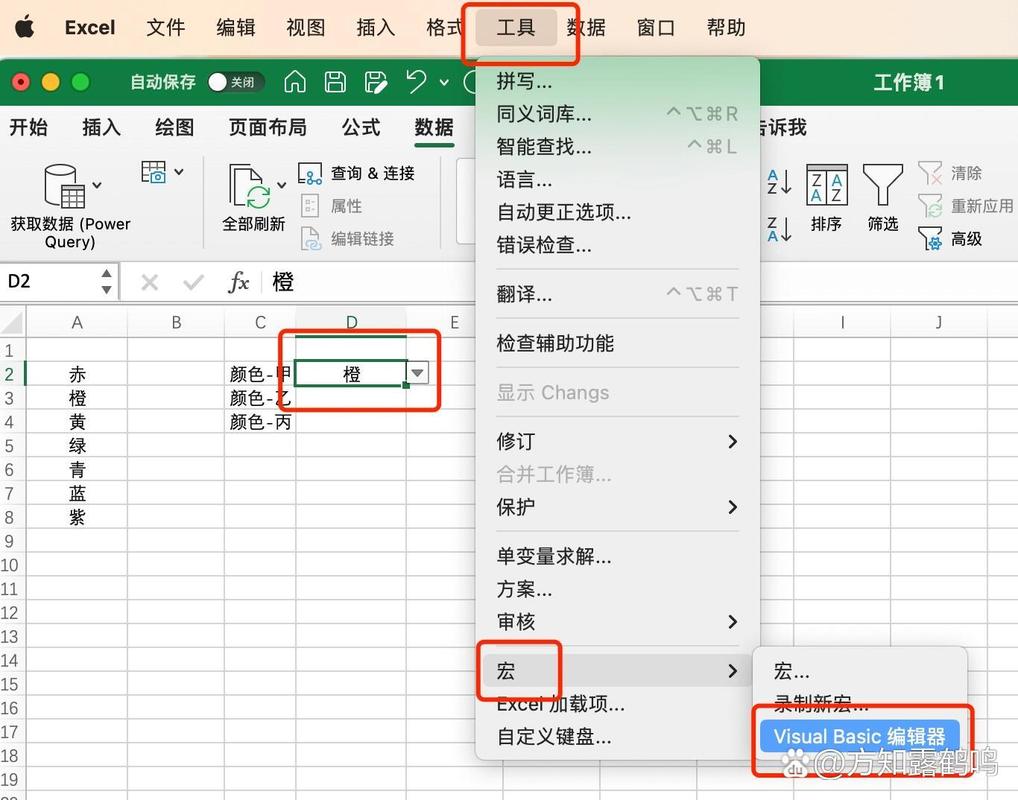Excel单元格下拉选项:高效数据录入与管理的利器
在Excel中,单元格下拉选项是一项强大的功能,它不仅能够帮助用户快速准确地输入数据,还能有效减少输入错误,提高数据的一致性和可读性。本文将详细介绍如何在Excel中设置和使用单元格下拉选项,以及这一功能在实际工作中的多种应用场景。
一、设置单元格下拉选项的基本步骤
- 选择单元格或区域:首先,选中你想要添加下拉选项的单元格或单元格区域。
- 打开数据验证对话框:在Excel的菜单栏中,点击“数据”选项卡,然后找到并点击“数据验证”按钮(在某些版本的Excel中可能显示为“数据有效性”)。
- 设置允许条件:在弹出的“数据验证”对话框中,选择“允许”下拉菜单,并选择“序列”。
- 输入或选择数据源:在“来源”框中,你可以直接输入下拉选项的值,用逗号分隔(例如:是,否);或者,你可以选择一个包含选项的单元格区域。如果选择区域,请确保区域中的数据没有空行或空列。
- 应用设置:完成上述设置后,点击“确定”按钮,你的单元格或区域就会显示下拉箭头,点击即可选择预设的选项。
二、高级功能与技巧
1. 动态数据源
如果你希望下拉选项能够随着数据的变化而自动更新,可以使用命名范围或表格作为数据源。这样,即使数据源中的数据发生变化,下拉选项也会相应更新。
2. 多级联动下拉列表
通过结合使用IF函数、INDEX函数和MATCH函数等,可以实现多级联动的下拉列表。例如,在选择一个省份后,第二个下拉列表自动显示该省份下的所有城市。
3. 自定义错误消息
在“数据验证”对话框中,你还可以设置输入无效数据时的自定义错误消息,以提醒用户输入正确的数据。
三、应用场景示例
- 问卷调查:在设计问卷时,可以使用下拉选项来限制受访者的回答范围,确保数据的标准化和可分析性。
- 库存管理:在库存管理系统中,可以使用下拉选项来快速选择产品类别、供应商等信息,提高数据录入的效率。
- 员工信息表:在员工信息表中,可以使用下拉选项来规范性别、部门、职位等字段的输入,减少错误和歧义。
四、总结
Excel单元格下拉选项是一项简单而强大的功能,它能够帮助用户更加高效、准确地录入和管理数据。通过掌握设置下拉选项的基本步骤和高级技巧,你可以在实际工作中充分发挥这一功能的优势,提升工作效率和数据质量。
无论你是数据分析师、财务人员还是普通办公人员,掌握Excel单元格下拉选项的使用都将对你的工作产生积极的影响。