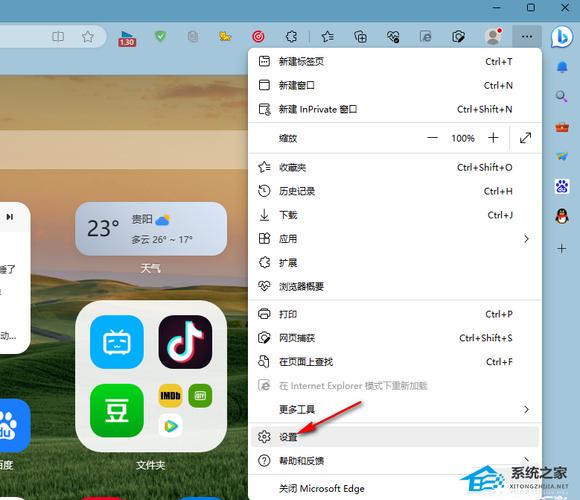edgeflags设置怎么打开及详细操作步骤
Microsoft Edge浏览器中的“edge://flags”页面是一个隐藏的设置页面,它允许用户启用、禁用和调整各种实验性功能和高级选项。这些功能可能会对浏览器的性能和稳定性产生影响,因此使用时需要谨慎。下面将详细介绍如何打开“edge://flags”设置以及其中的一些实用功能。
一、打开“edge://flags”设置的步骤
- 启动Microsoft Edge浏览器。
- 在地址栏中输入“edge://flags”并按Enter键。
- 此时,您将看到一个包含各种实验性功能和高级选项的页面。
二、“edge://flags”页面中的实用功能
在“edge://flags”页面中,您可以找到许多实用的功能,以下是一些常见的实用功能及其开启方法:
1. 并行下载(Parallel Downloading)
启用这个标志可以加快文件的下载速度,通过同时使用多个连接来下载文件。
- 在搜索栏中输入“Parallel Downloading”。
- 找到相关选项后,单击下拉菜单选择“启用”。
- 单击页面底部的“重新启动”按钮以使更改生效。
2. 平滑滚动(Smooth Scrolling)
启用此选项可以使网页滚动更加流畅和平滑,改善用户体验。
- 在搜索栏中输入“Smooth Scrolling”。
- 找到相关选项后,单击下拉菜单选择“启用”。
- 单击页面底部的“重新启动”按钮以使更改生效。
3. 标签悬停卡(Tab Hover Cards Images)
启用此标志后,当您将鼠标悬停在标签上时,会显示标签预览图像,以帮助您更容易地识别和切换标签。
- 在搜索栏中输入“Tab Hover Cards Images”。
- 找到相关选项后,单击下拉菜单选择“启用”。
- 单击页面底部的“重新启动”按钮以使更改生效。
4. 硬件加速视频解码(Hardware-accelerated video decode)
这个标志可以利用硬件加速来解码在线视频,以降低CPU的负载,提高视频播放的效率。
- 在搜索栏中输入“Hardware-accelerated video decode”。
- 找到相关选项后,单击下拉菜单选择“启用”。
- 单击页面底部的“重新启动”按钮以使更改生效。
5. 使用Microsoft兼容性列表
启用此选项可以让Edge浏览器使用Microsoft兼容性列表,以改善对某些旧网站的兼容性。
- 在搜索栏中输入“使用Microsoft兼容性列表”。
- 找到相关选项后,单击下拉菜单选择“启用”。
- 单击页面底部的“重新启动”按钮以使更改生效。
三、注意事项
在使用“edge://flags”页面中的实验性功能和高级选项时,请务必注意以下几点:
- 谨慎使用:这些功能可能会对浏览器的性能和稳定性产生影响,因此请谨慎使用。
- 备份数据:在启用或禁用某些功能之前,请确保已备份重要数据,以防万一。
- 及时重启:在更改设置后,请务必单击页面底部的“重新启动”按钮以使更改生效。
四、总结
“edge://flags”页面是Microsoft Edge浏览器中的一个强大工具,它允许用户启用、禁用和调整各种实验性功能和高级选项。通过合理使用这些功能,您可以优化浏览器的性能和用户体验。但请务必谨慎使用,并遵循上述注意事项以确保浏览器的稳定性和安全性。