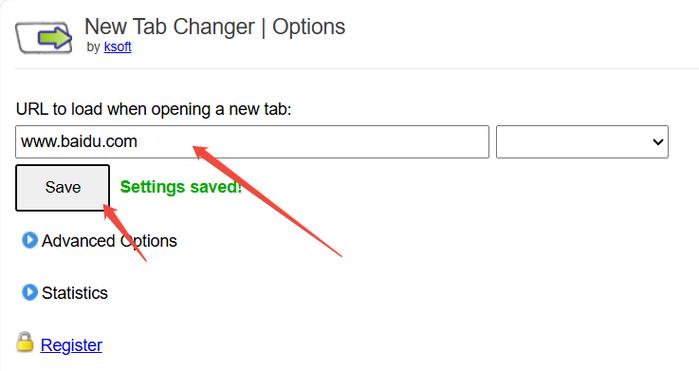Edge新标签页自定义:打造个性化浏览体验
在数字化时代,浏览器已成为我们日常生活中不可或缺的工具。作为微软推出的现代浏览器,Edge不仅提供了出色的性能和安全性,还允许用户高度自定义新标签页,以满足个性化的浏览需求。本文将详细介绍如何在Edge浏览器中自定义新标签页,帮助您打造一个既美观又实用的个性化浏览空间。
一、了解Edge新标签页
Edge的新标签页默认展示了一系列快速访问的网站图标、最近关闭的标签页以及每日更新的新闻和兴趣内容。这一设计旨在帮助用户快速找到所需信息,同时保持页面的整洁与美观。
二、自定义新标签页内容
Edge浏览器提供了丰富的自定义选项,让您可以根据个人喜好调整新标签页的布局和内容。
1. 添加或删除快速访问网站
- 打开Edge浏览器,点击新标签页上的“+”号或“编辑”按钮。
- 在弹出的窗口中,您可以添加新的网站到快速访问区域,也可以删除不再需要的网站。
- 拖动网站图标可以调整其在快速访问区域的顺序。
2. 管理新闻和兴趣内容
- 在新标签页的右上角,点击“设置”图标(齿轮形状)。
- 在“个性化内容”部分,您可以开启或关闭新闻、天气、体育等兴趣内容的显示。
- 通过点击“管理兴趣”按钮,您可以进一步定制显示的内容类型和来源。
3. 背景图片与主题
- 同样在“设置”菜单中,您可以找到“自定义背景”选项。
- 选择“图片”或“每日一图”来更改新标签页的背景。
- Edge还提供了多种主题供您选择,以匹配您的个人风格。
三、高级自定义选项
对于追求极致个性化的用户,Edge还提供了更多高级自定义选项。
1. 使用扩展程序
- Edge支持丰富的扩展程序,其中不乏专门用于自定义新标签页的扩展。
- 访问Edge扩展商店,搜索并安装您喜欢的新标签页扩展。
- 安装后,根据扩展程序的指引进行个性化设置。
2. 导入其他浏览器的书签
- 如果您之前使用的是其他浏览器,并希望将书签导入到Edge中,可以通过“设置”菜单中的“导入浏览器数据”选项实现。
- 选择您之前使用的浏览器,并按照提示完成导入过程。
- 导入后,您可以在新标签页的“书签”部分快速访问这些网站。
四、总结
通过上述步骤,您可以轻松地在Edge浏览器中自定义新标签页,使其更加符合您的个人喜好和浏览习惯。无论是调整快速访问网站、管理兴趣内容,还是更改背景图片与主题,Edge都提供了丰富的选项供您选择。此外,利用扩展程序和导入书签等功能,您还可以进一步拓展新标签页的功能和实用性。让我们一起打造一个既美观又实用的个性化浏览空间吧!
自定义Edge新标签页不仅能让您的浏览体验更加个性化,还能提高工作效率和浏览愉悦度。不妨现在就动手尝试一下吧!